Grafika v Microsoft PowerPointu
Grafický prvek má větší vypovídací schopnost než dlouhý text. Proto je grafika v PowerPointu důležitá. Díky tabulce jsou data přehledně uspořádaná. Suchá čísla přehledně nahradí graf. Vložením nebo nakreslením obrázku upozorníme posluchače na to důležité. Všechny zmiňované prvky se naučíme v prezentaci vytvářet.
Tabulka v PowerPointu
Tabulka se dá v PowerPointu vytvořit dvojím způsobem:
1. Nakreslením hraničních
čar řádků a sloupců.
2. Zadáním počtu potřebých sloupců a řádků.
Graficky nejpravidelnější jsou tabulky vytvořené druhým způsobem, které se naučíme vytvořit na následujícím příkladě:
1. Vložení nabídky Rozložení nadpis a tabulka:
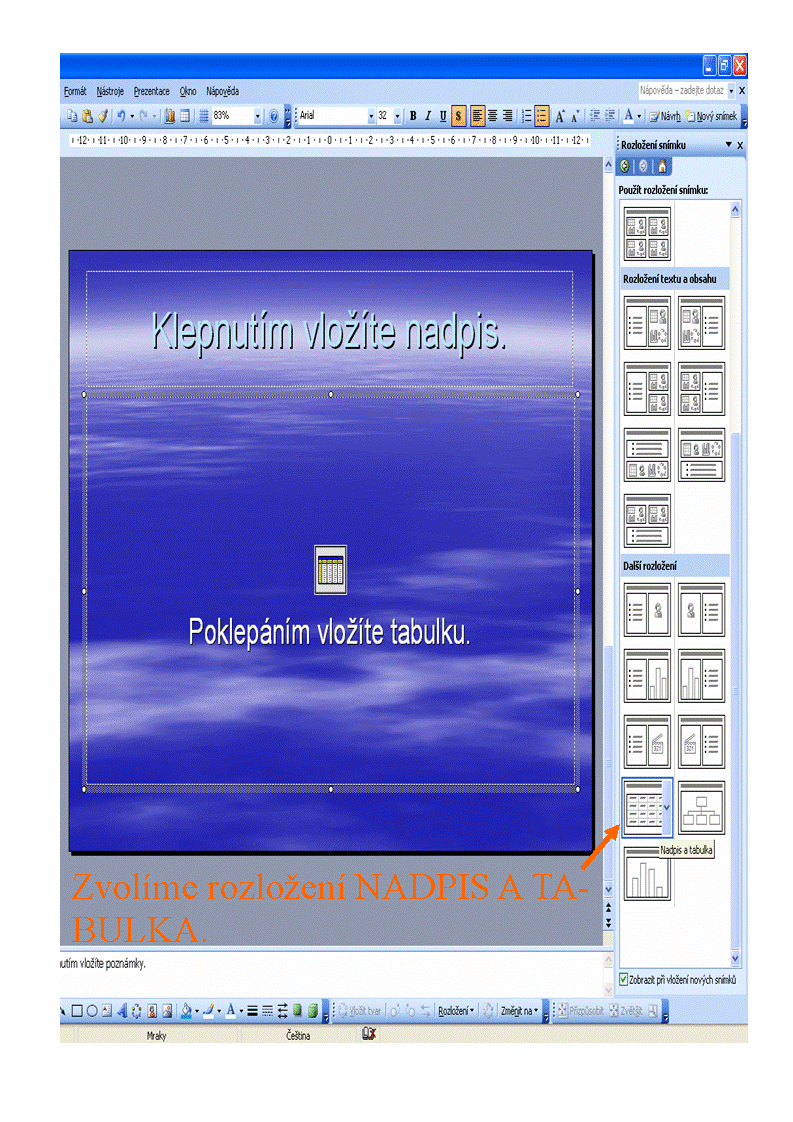
2. Zadání velikosti tabulky:
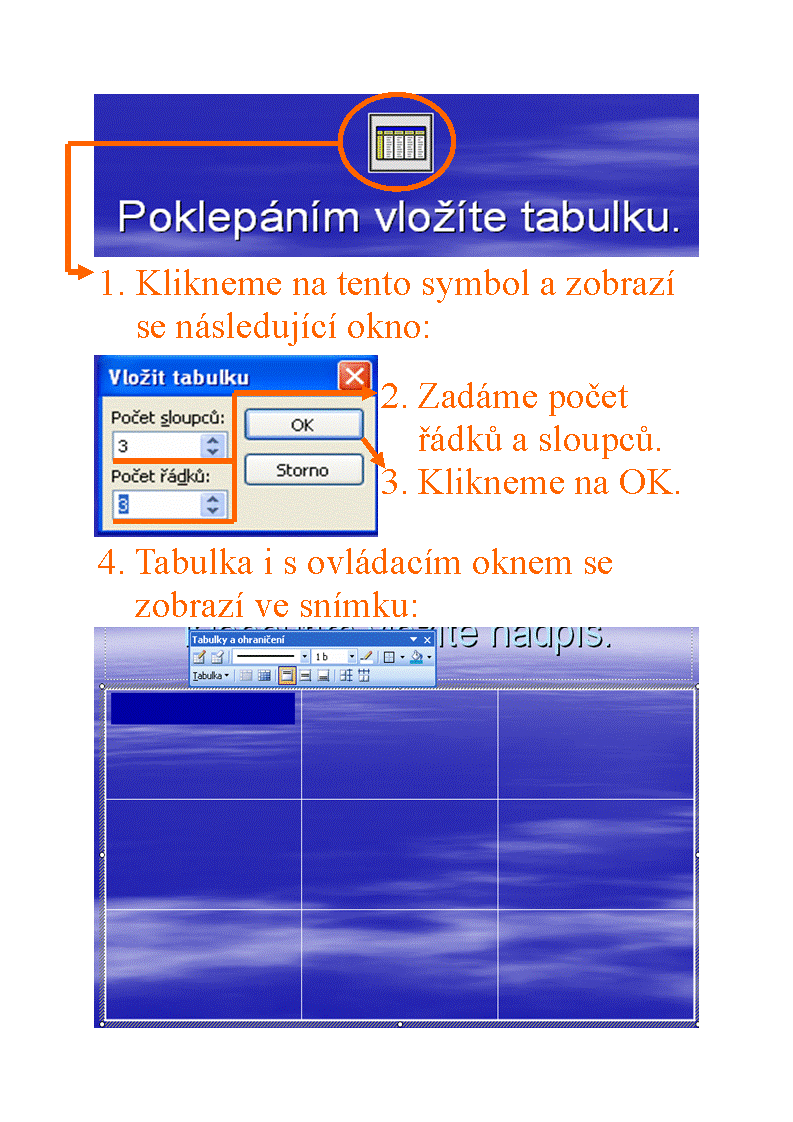
V tabulce se pohybujeme pomocí myši. Teď už stačí tabulku jenom vyplnit a zlepšit její grafickou podobu:
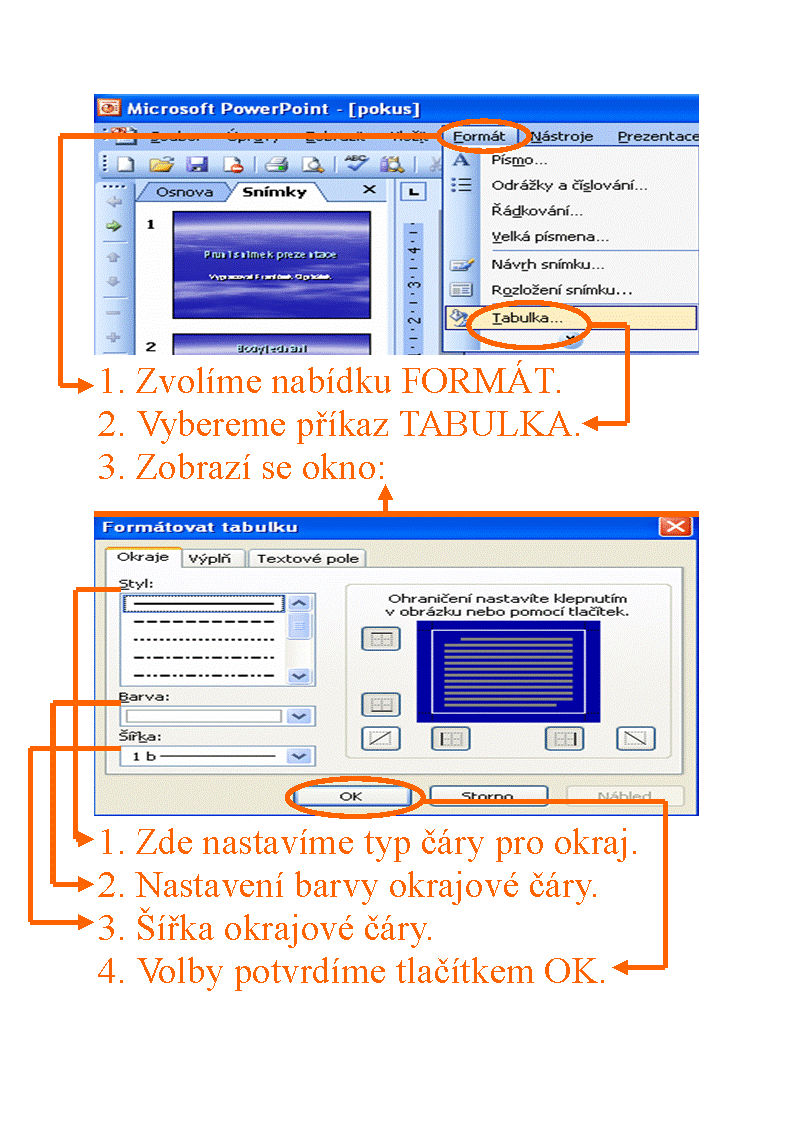
Zobrazení textu v tabulce upravíme zde:
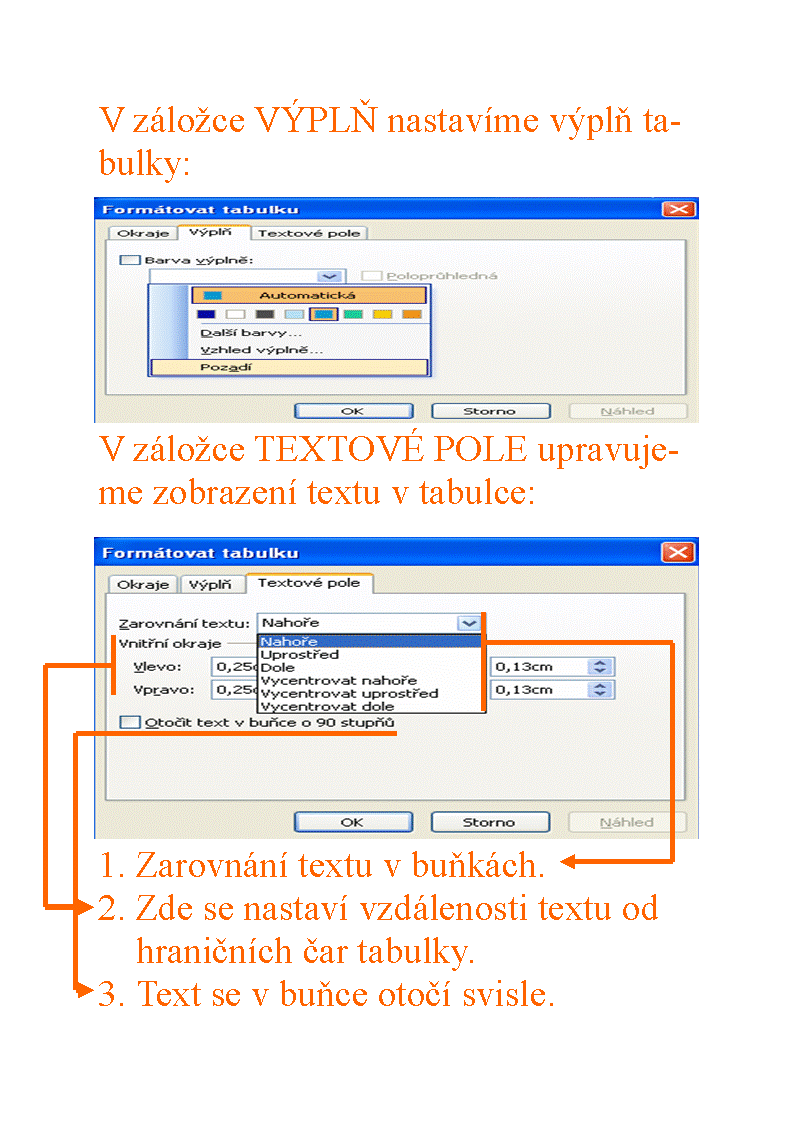
V tabulce se dá i upravit počet buněk pomocí nástroje guma:
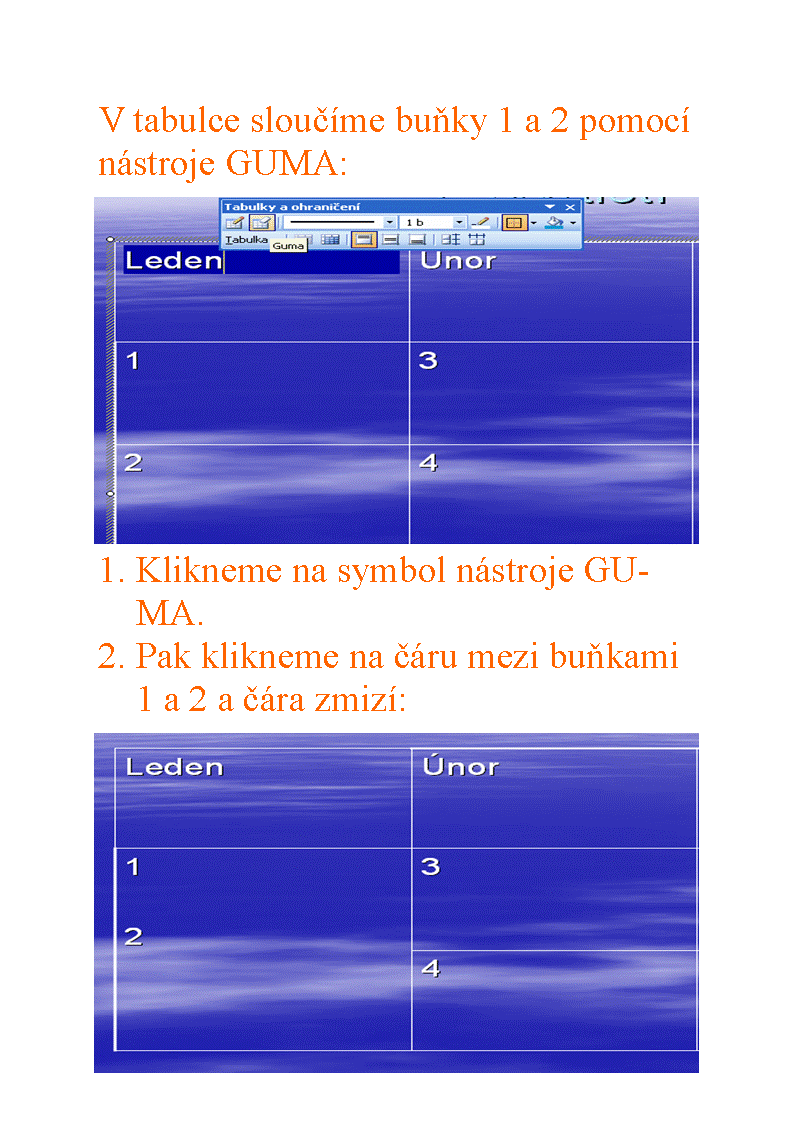
Další stránky věnující se programu Microsoft PowerPoint
Diagram v PowerPointu
Správný diagram vydá za tisíce slov. Diagramy jsou užitečné, protože nahrazují díky své názornosti velké množství textu. Diagram vložíme do prezentace následujícím způsobem:
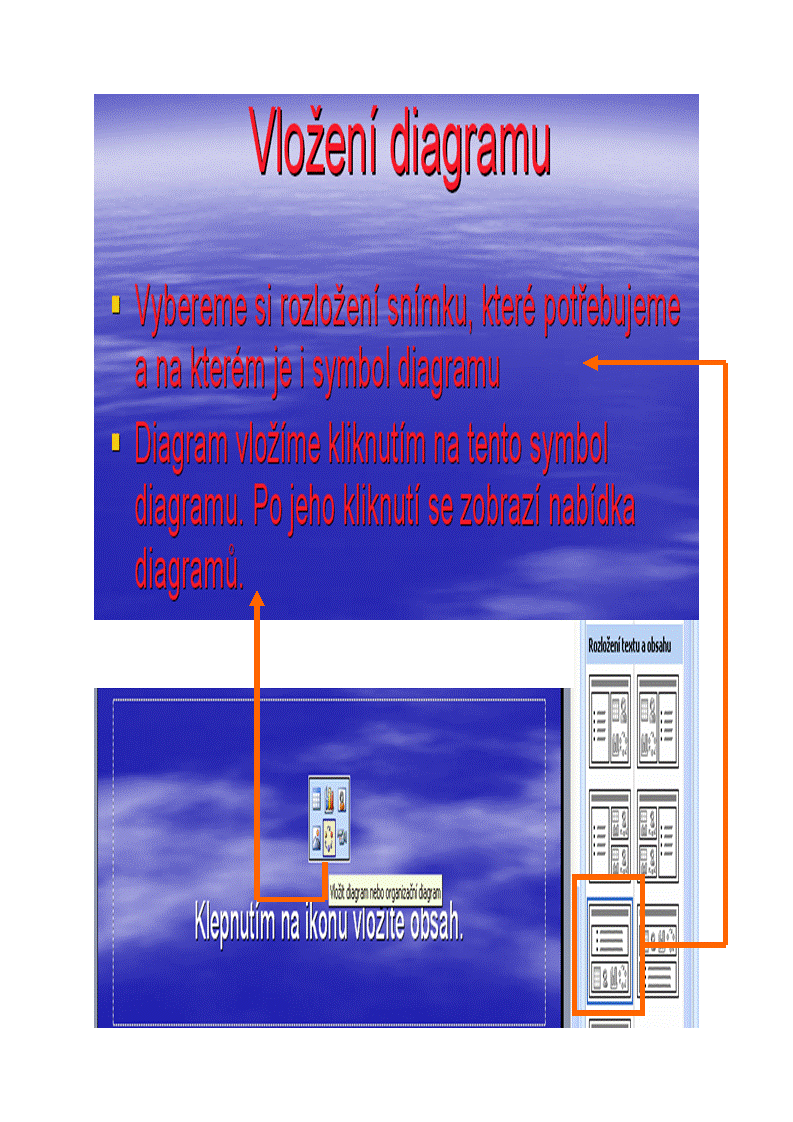
Po kliknutí na symbol diagramu se zobrazí okno s výběrem typů diagramů:
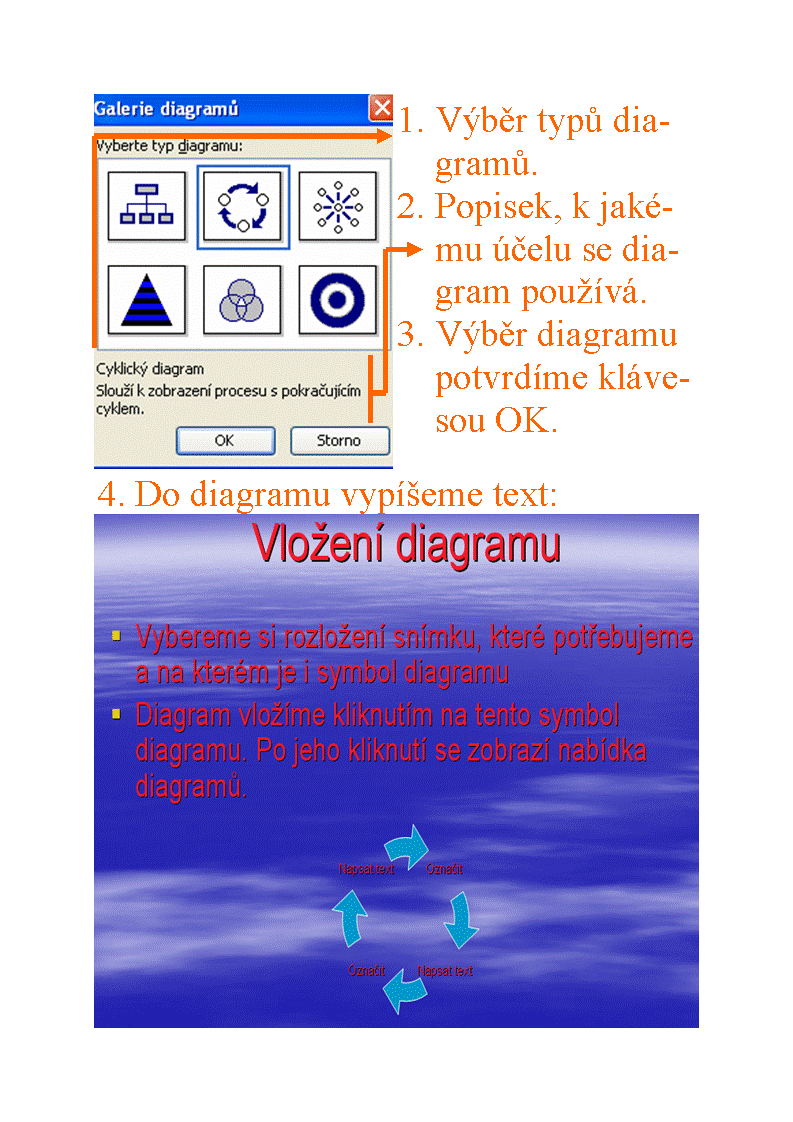
Další stránky věnující se programu Microsoft PowerPoint
Graf v PowerPointu
Graf přehledně znázorňuje číselné hodnoty. Díky tomu má velkou vypovídací schopnost. Graf se do prezentace vkládá následujícím způsobem:
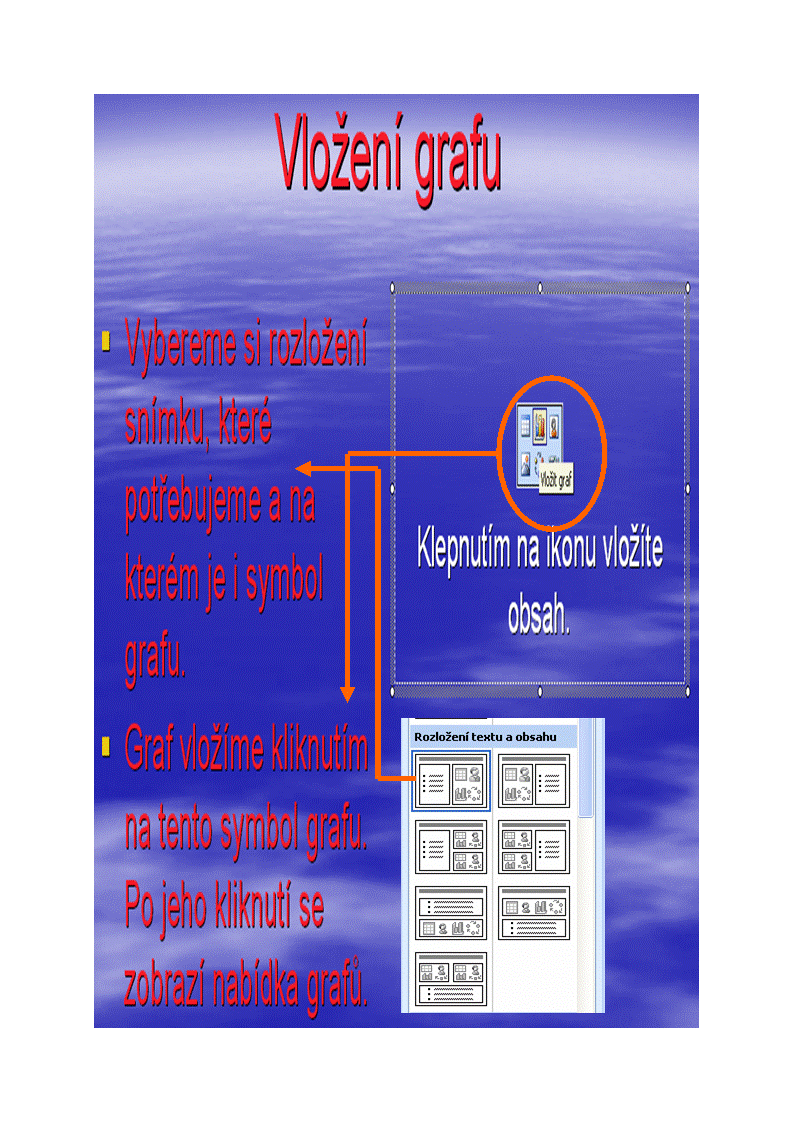
Po kliknutí na symbol diagramu se zobrazí okno s pokusným datovým listem vytvoření grafu:
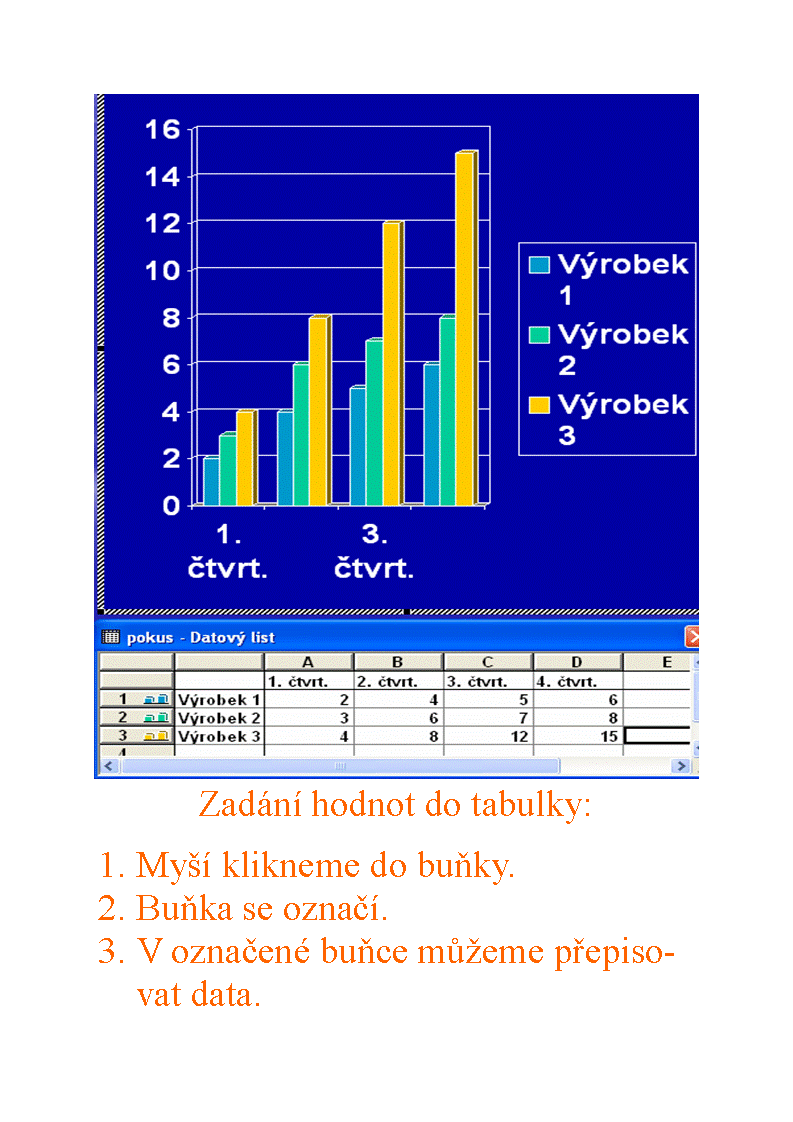
Kliknutím mimo datový list se graf vloží do snímku:
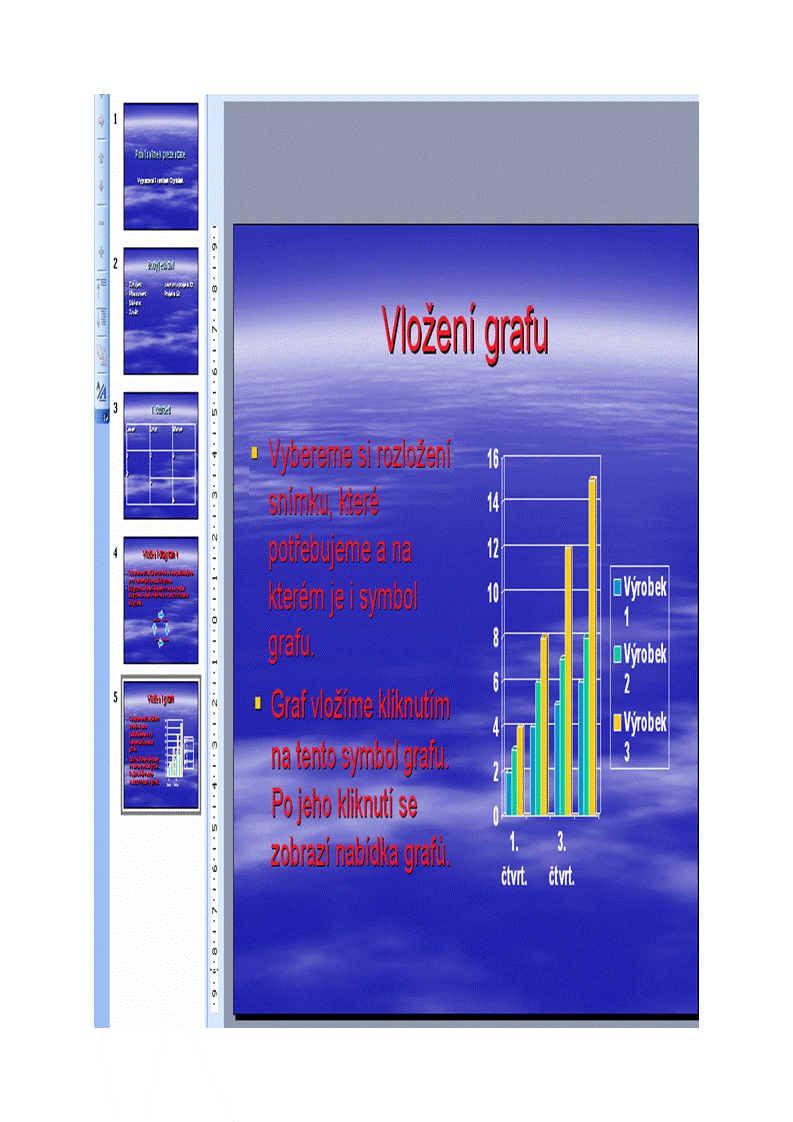
Vytvořený graf upravujeme následujícím způsobem:
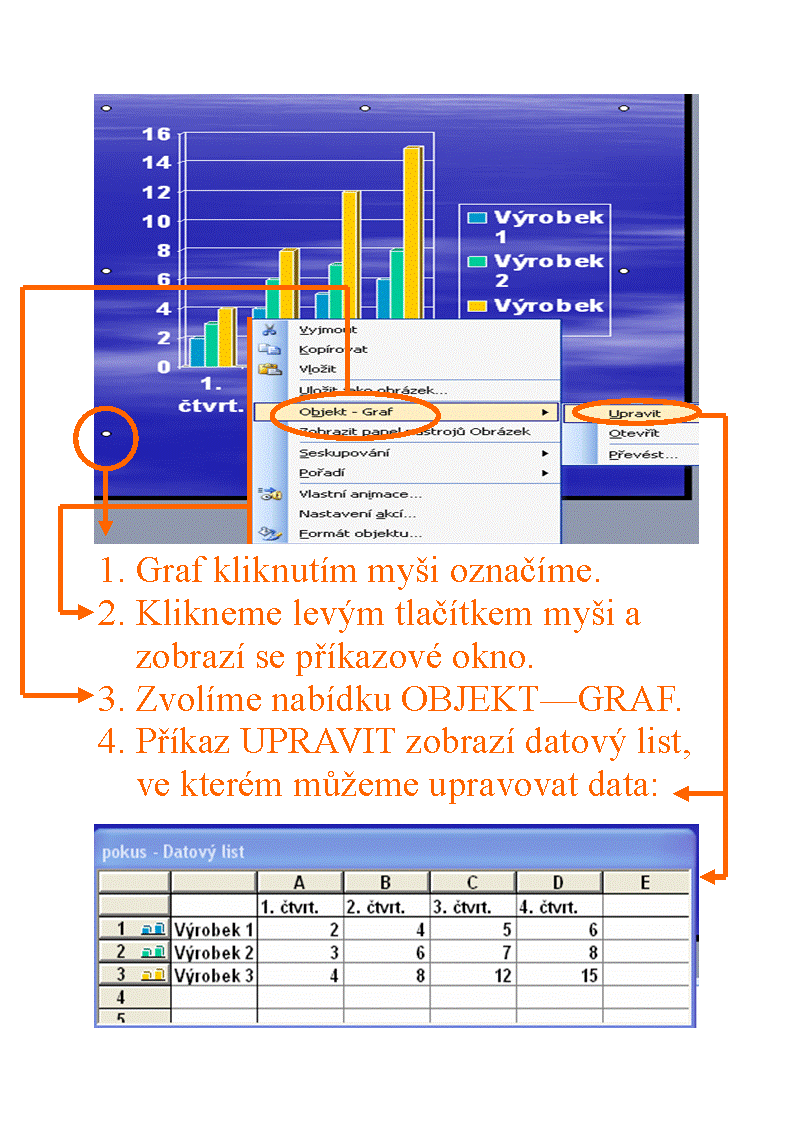
Sloupcové grafy jsou v PowerPointu přednastavené. Proto se teď naučíme změnit typ grafu:
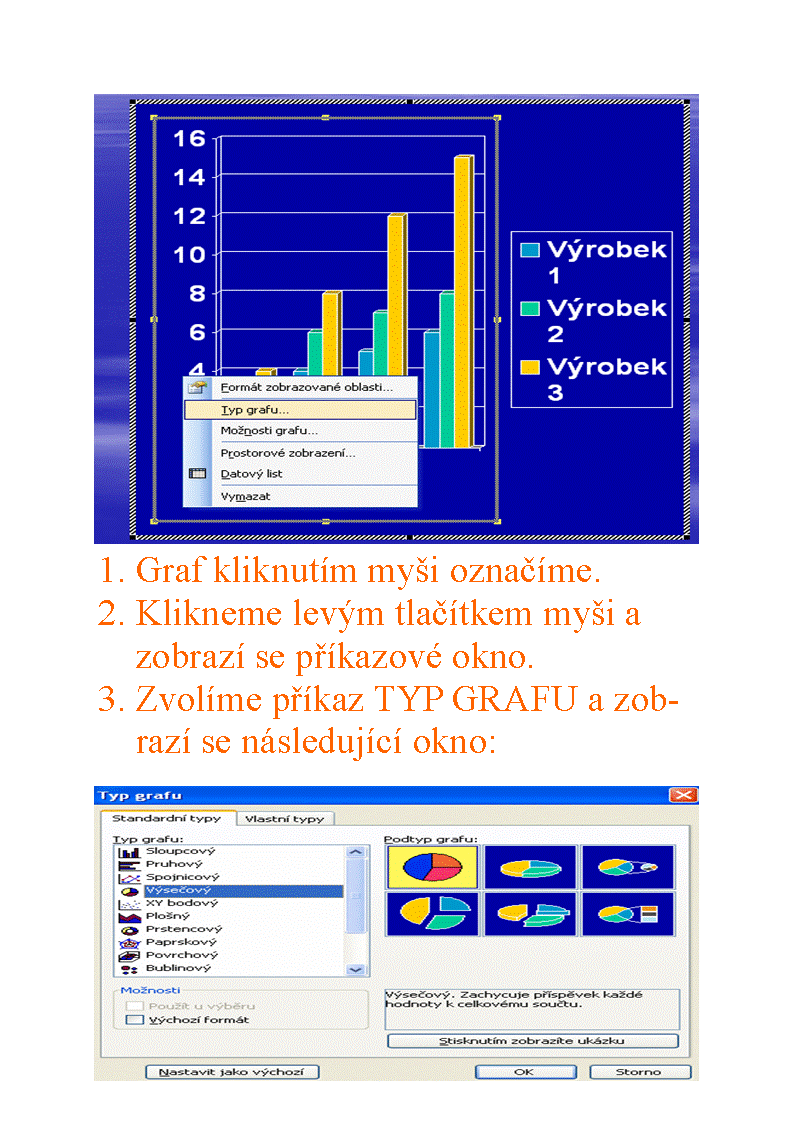
Další stránky věnující se programu Microsoft PowerPoint
Vložení obrázku v PowerPointu
I obrázky oživují prezentace. Jenom nezapomínejme, že v prezentaci má obrázek nahrazovat slova. Obrázek musí být výstižný a pochopitelný pro naše publikum.
Vkládané obrázky můžou být dvojího druhu:
1. Klipart. Kliparty jsou
obrázky, které získáme s programem nebo je můžeme stahovat pomocí
služky Microsort Office online. Jsou to hotové obrázky, které
připravili profesionálové.
2. Obrázek. Ostatní obrázky jsou třeba naše fotografie nebo obrázky,
které jsme nakreslili v grafickém programu.
Na příkladu si ukážeme vložení klipartu do snímku:
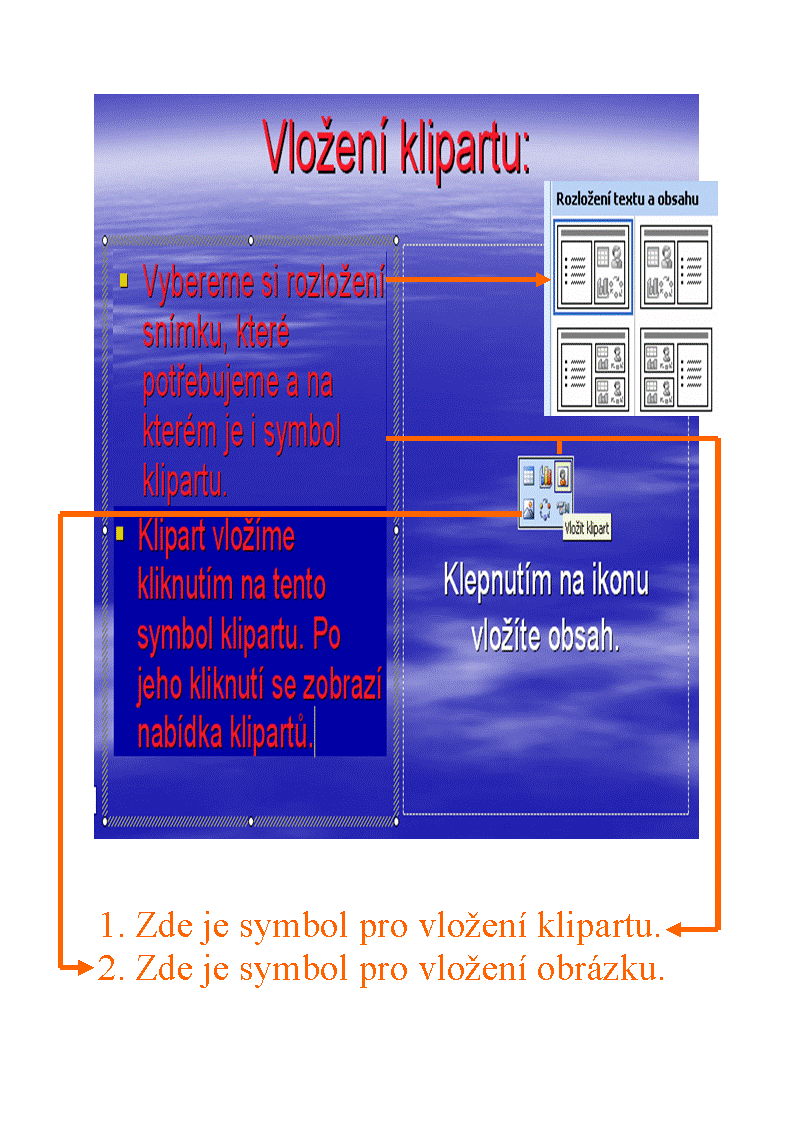
Vložený klipart na snímku vypadá následovně:
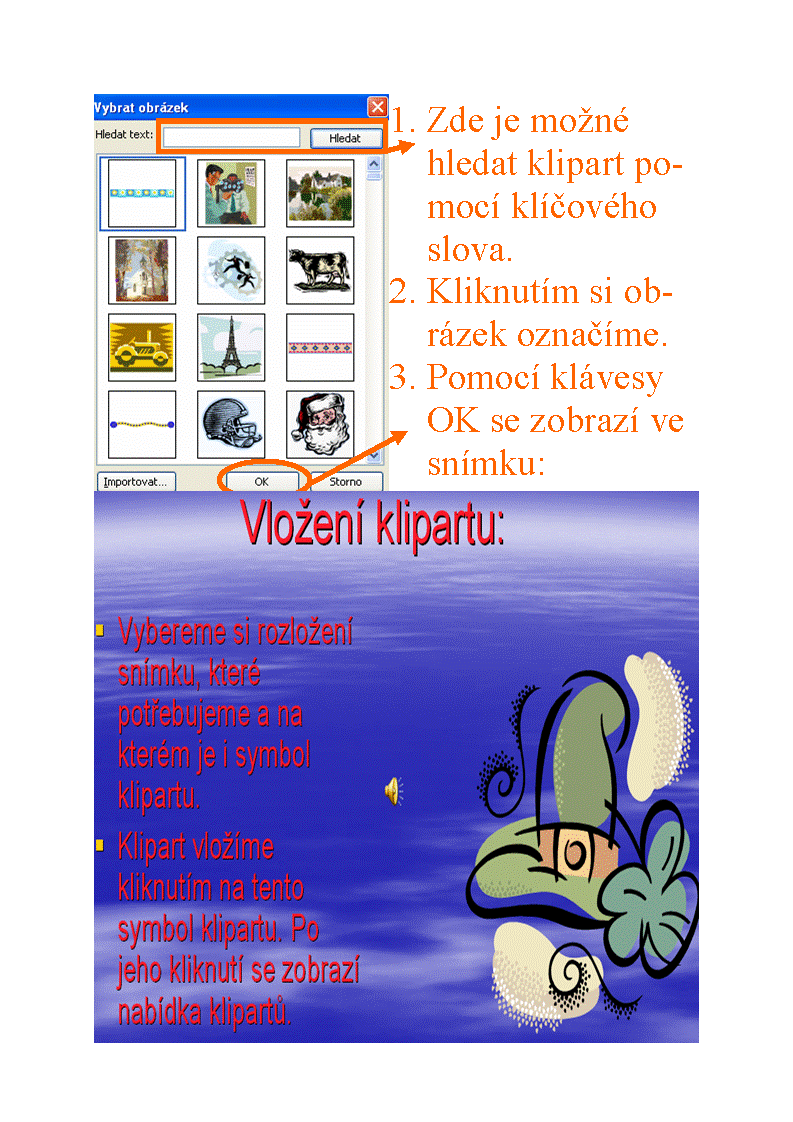
Další stránky věnující se programu Microsoft PowerPoint
Kreslení obrázků v PowerPointu
Obrázek nebo grafický symbol si můžeme v PowerPointu i sami nakreslit. Obrázky kreslíme pomocí kreslicího plátna:
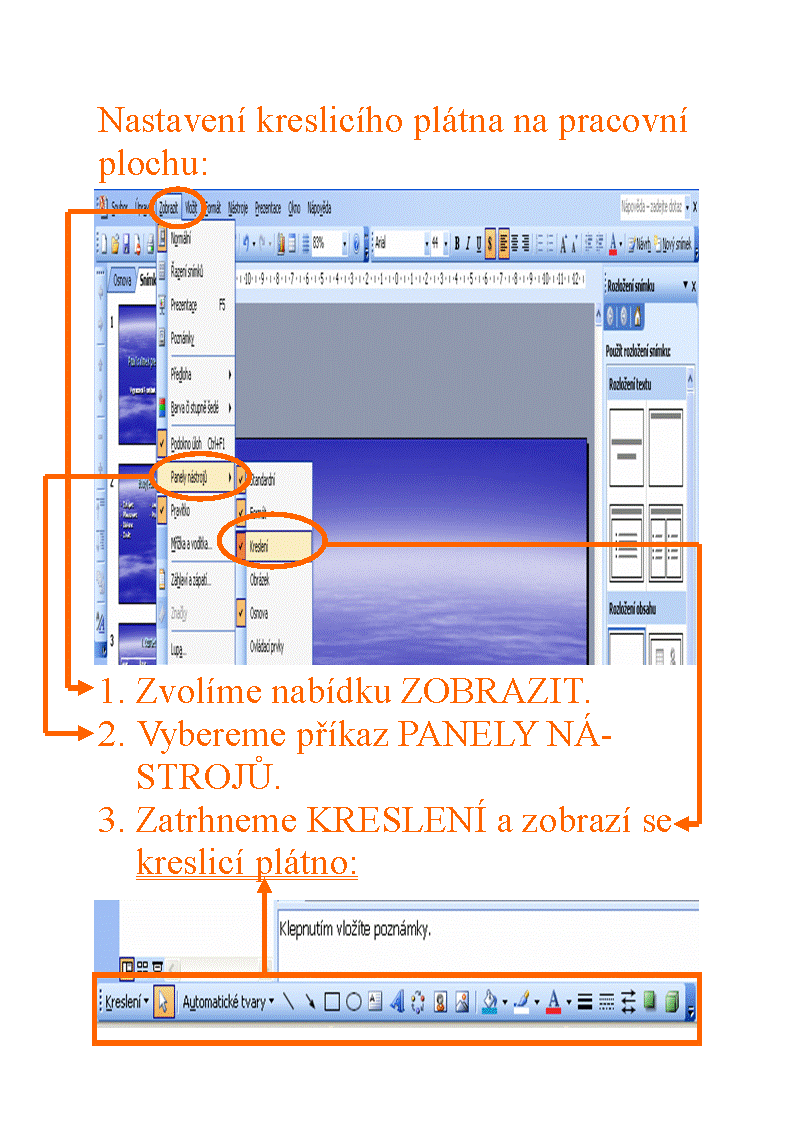
Kreslicí plátno obsahuje nejpoužívanější kreslicí nástroje. Stačí kliknout na ikonu nástroje. Tím se nástroj aktivuje a myší můžeme nástroj umístit do snímku a začít ho používat.
Užitečné jsou automatické tvary. Automatické tvary se v prezentacích často používají. Na následujícím příkladě si můžeme prohlédnout jejich vzhled:
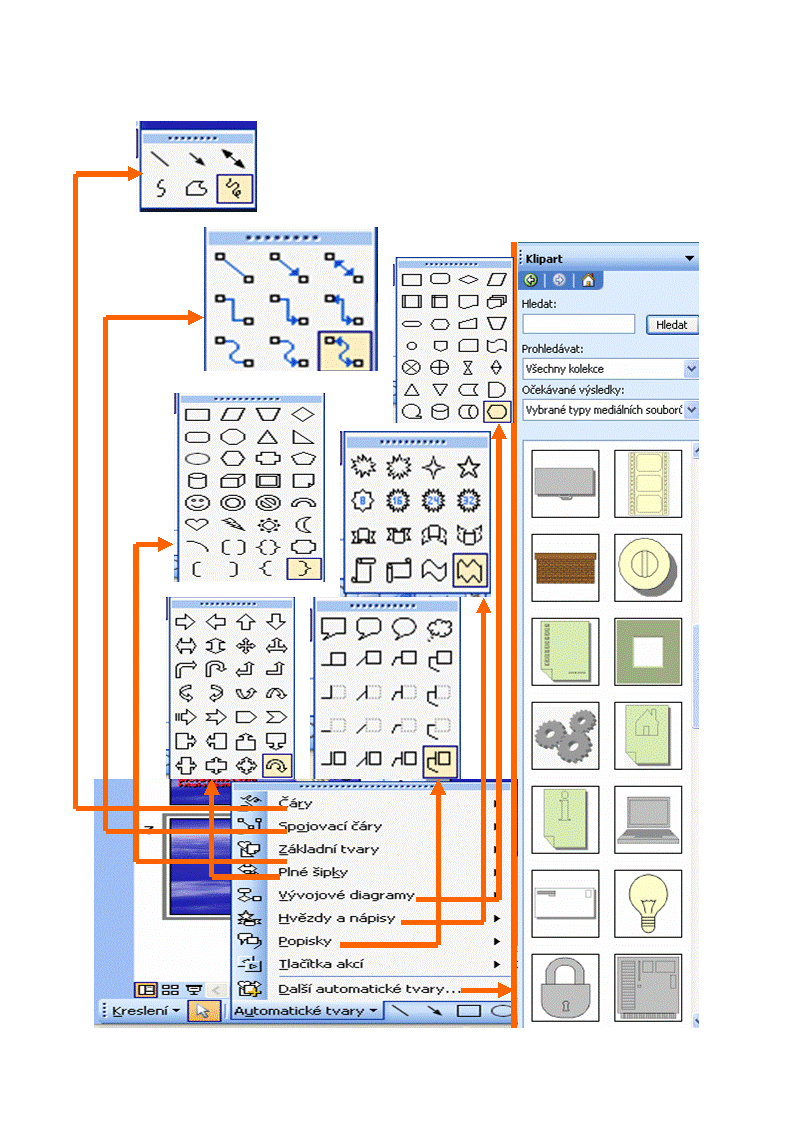
Další stránky věnující se programu Microsoft PowerPoint
© Fotis Fotopulos, 2009
Obrázky © Fotis Fotopulos, 2009
Všechna práva vyhrazena. Žádná část této publikace se nesmí
reprodukovat, ukládat do informačních systémů či rozšiřovat jakýmkoliv
způsobem, ať již polygraficky, fotografickou reprodukcí, elektronicky,
audio a video cestou, ani jinými prostředky bez písemného souhlasu
majitele práv.