Formátování textu v PowerPointu 2010
V PowerPointu je text a jeho formát velice důležitý. Pomocí textu předáváme v prezentaci sdělení druhým lidem, které díky formátu textu oslovení lidé lépe vnímají. Při použití textu v PowerPointu si stačí zapamatovat jednu poučku. Text se používá heslovitě a heslovitý text se atraktivně formátuje, aby přitáhl pozornost druhých.
Formátování odstavce
Řádkování
Odsazení textu
Odrážky a číslování
Nastavení vzdáleností textů
Další možnosti textu
Formátování písma v PowerPointu 2010
Někdy se vyskytne potřeba vložit do prezentace text způsobem, který nenabízí žádný motiv. Text do snímku vložíme pomocí textového pole:
- Klikněte na kartu Vložení.
- Klikněte na příkaz textové pole.
- Na snímku se kurzor změní na šipku směřující dolu.
- Kliknutím levým tlačítkem myši se šipka změní v kříž (důležité je aby jste levé tlačítko myši stále drželi).
- Táhnutím myši si vytvoříme textové pole o požadované velikosti.
- Jakmile pustíme levé tlačítko myši, tak se v textovém poli zobrazí textový kurzor a tak můžeme začít psát text.
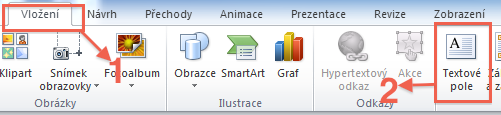
Do hotového textového pole můžeme vkládat text, který se v této kapitole naučíme upravovat. Odborně řečeno formátovat:
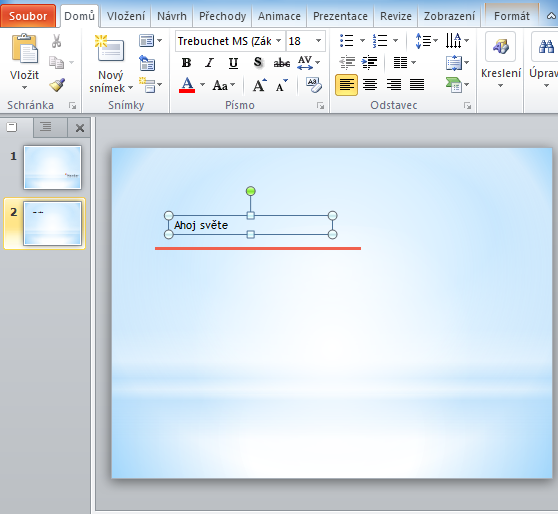
Napište si do textového pole třeba Ahoj světe. Na tomto textu si ukážeme jeho formátování.
- Označte si text Ahoj světe.
- Klikněte na kartu Domů.
- Zde vyhledejte oddíl Písmo - tím se teď budeme zabívat.
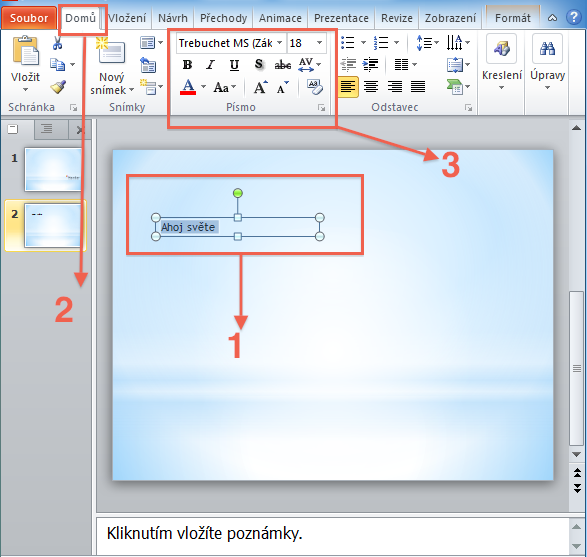
V oddíle Písmo najdeme všechny potřebné nástroje pro formátování textu. Ty nejdůležitější si teď ukážeme. Zde změníme druh písma:
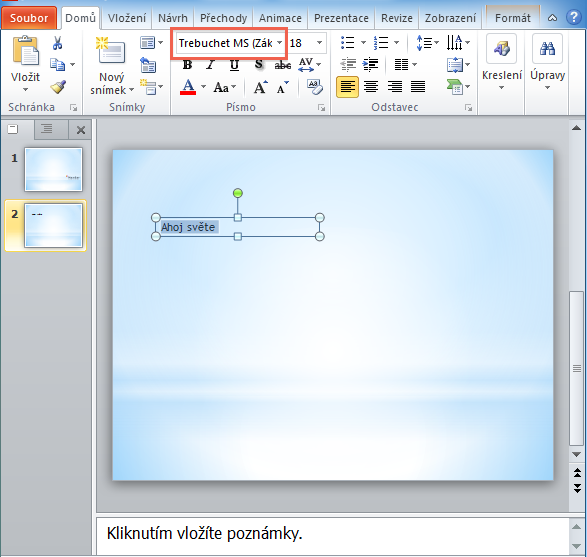
Velikost písma:
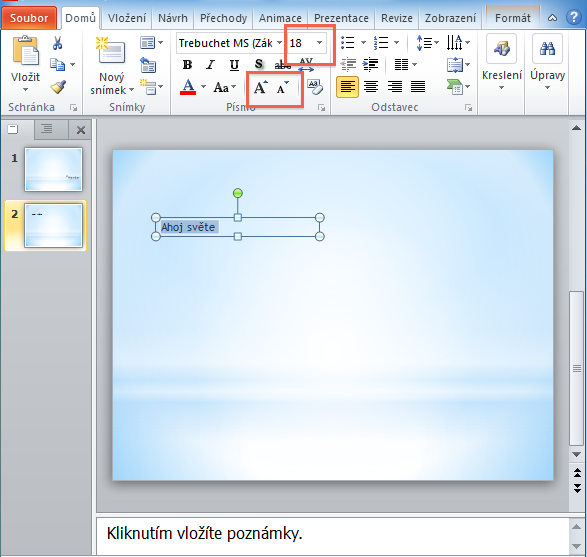
Řez písma:
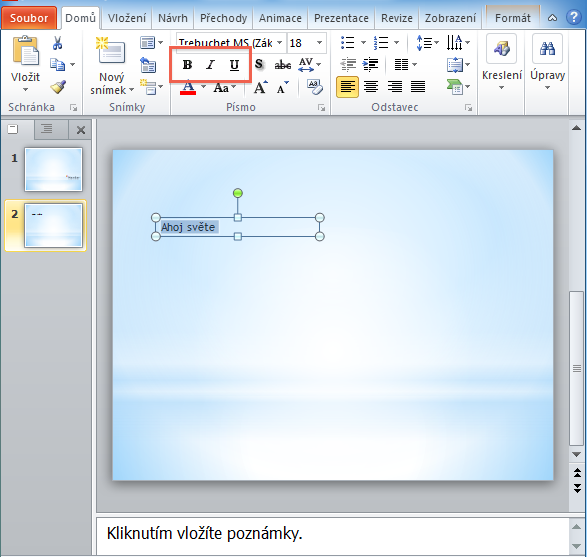
Tučné B je řez písma typu Bold - je to tučné písmo. Podtržené U znamená, že bude písmo podtržené čárou. A šikmé I znamenají kurzíva.
Další stránky věnující se programu Microsoft PowerPoint
Formátování odstavce
Odstavec je text ukončený stiskutím klávesy ENTER. Proto se odstavec může skládat z jednoho až více řádků. Pokud píšeme v motivu do automatického textového pole, tak při psaní za nás řádky zalamuje PowerPoint.
Nástroje pro formátování odstavce naleznete pomocí následujícího postupu:
- Kliknete na kartu Domů (samozřejmně musí být odstavec označený).
- Nástroje po formátování odstavce jsou v oddíle Odstavec.
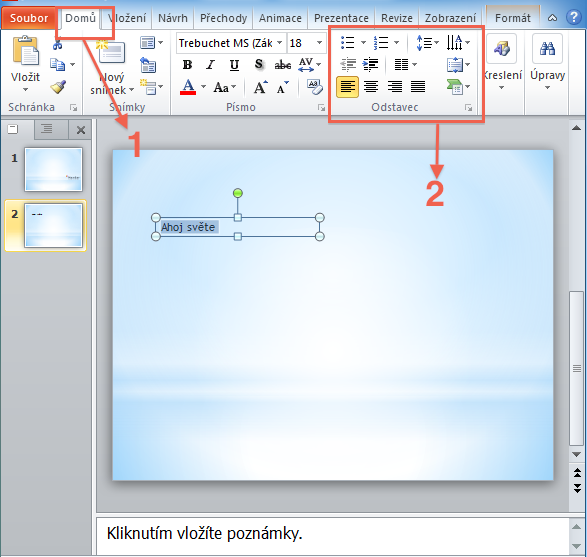
Pro zarovnání odstavce použijeme tyto ikony:
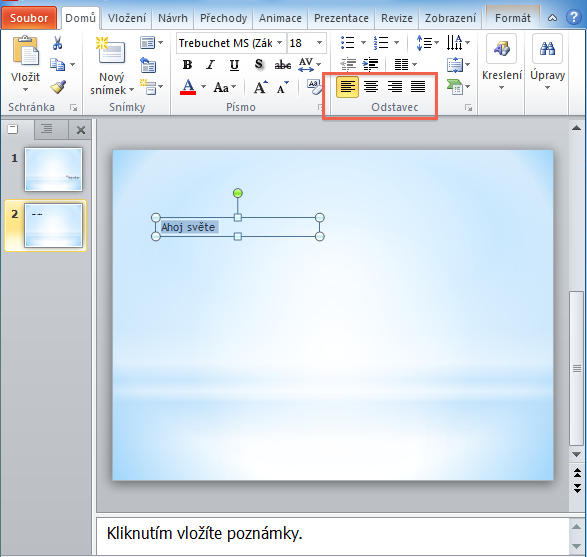
Odstavec můžeme zarovnat takto:
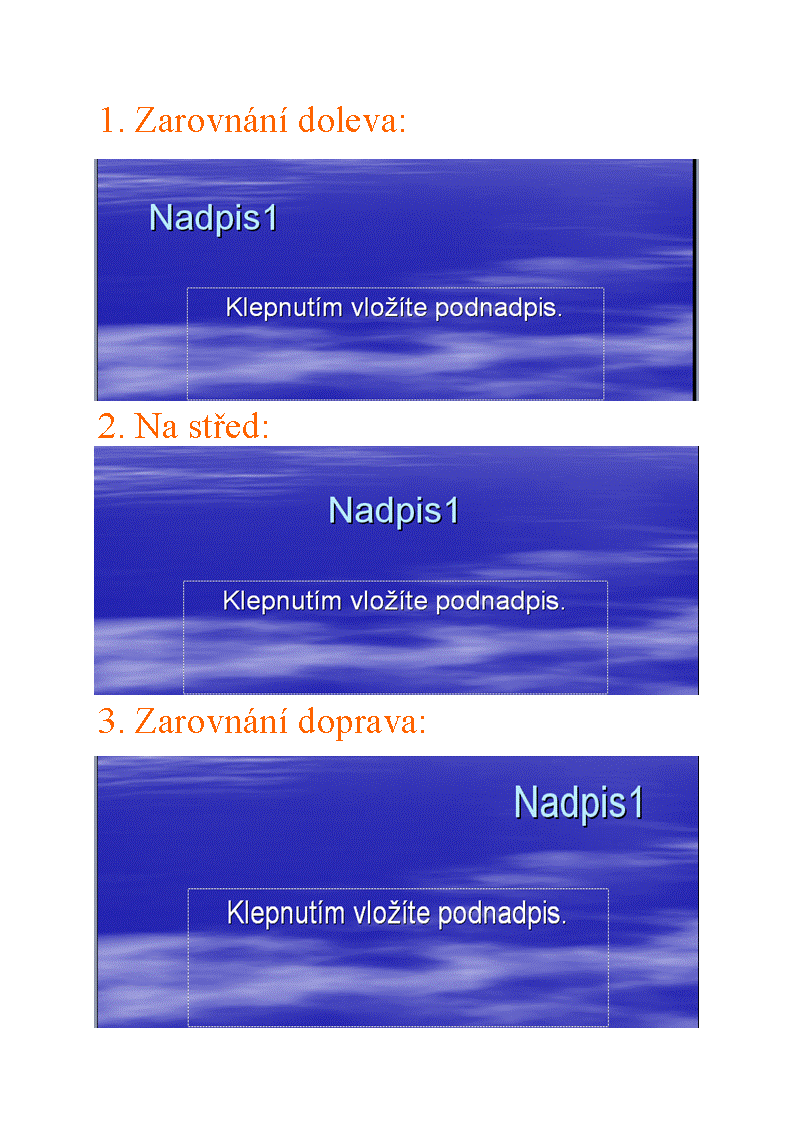
Další stránky věnující se programu Microsoft PowerPoint
Řádkování v PowerPointu 2010
Řádkování je vzdálenost mezi řádky v odstavci. V PowerPointu je standartně nastavené řádkování 1. Změny v řádkování provádíme zde (text musí být označený):
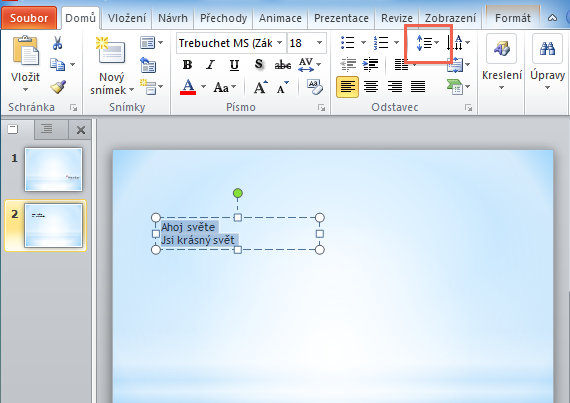
Další stránky věnující se programu Microsoft PowerPoint
Odsazení textu
Odsazení je posunutí textu. Text se posouvá pro zvýraznění důležitosti jednotlivých textů. Méně důležité informace jsou pomocí odsazení posouvány doleva. PowerPoint umožňuje použít pět stupňů důležitosti pomocí odsazení.
Odsazení provedeme následujícím způsobem:
- Po označení textu klikneme na kartu Domů.
- Zde se nachází ikonky pro odsazení. S levou šipkou odsazuje doleva. S pravou šipkou odsazuje doprava.
- Text "Jsi krásný svět" byl odsazený doprava.
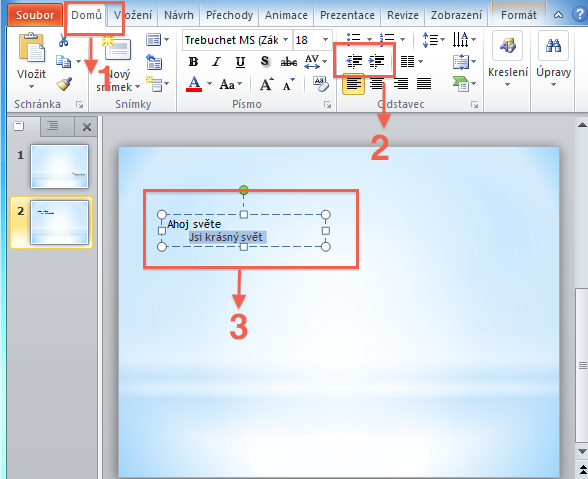
Další stránky věnující se programu Microsoft PowerPoint
Odrážky a číslování
Odrážky jsou ozdobné grafické symboly na začátku prvního řádku odstavce. Číslování je to samé, ale na začátku místo grafického symbolu je číslo. Odrážky a číslování vytvoříme následujícím způsobem:
- Označíme si text.
- Klikneme na kartu Domu.
- V oddíle Odstavec se budeme dívat po těchto ikonách.
Ikona pro odrážky:
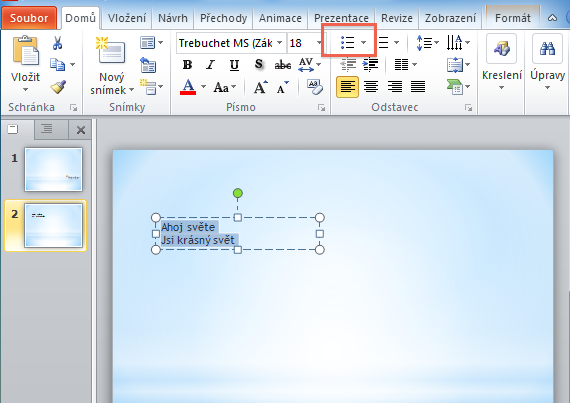
Ikona pro číslování:
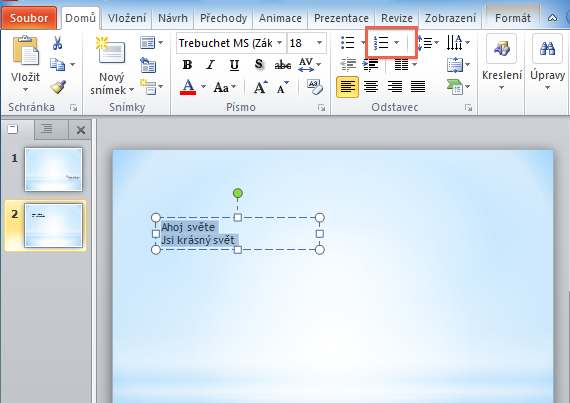
Rozdíl mezi odrážkami a číslováním vypadá takto:
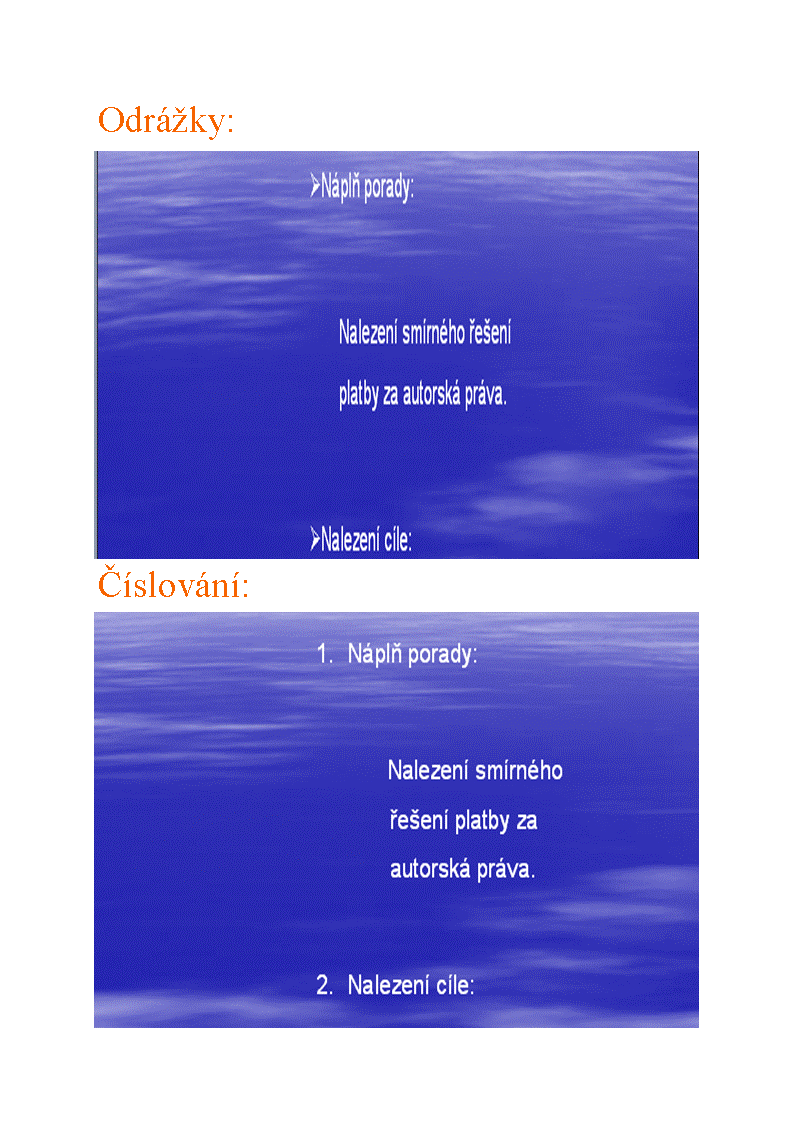
Další stránky věnující se programu Microsoft PowerPoint
Další možnosti textu
V prezentacích se textem šetří. Vhodný symbol dokáže mnohdy říct více než celé věty. Speciální symboly vložíme do prezentace následujícím způsobem:
- Klikneme na kartu Vložit.
- Klikneme na ikonu Symbol
1. Speciální symboly:

Pak se nám zobrazí okno s nabídkou speciálních symbolů. Zde stačí symbol najít, kliknout na něj myší a tím se symbol vloží do prezentace:
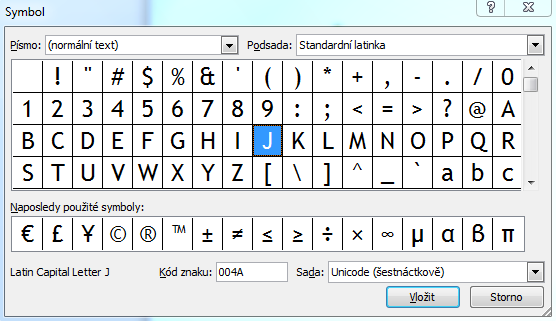
Prezentaci oživí i zvláštní textové efekty. PowerPoint umožňuje využívat ozdobné písmo, kterému se říká WordArt:
- Klikneme na záložku Vložit.
- Klikneme na ikonu WordArt.
2. WordArt:

Někdy se stane, že je vhodné vidět na snímku jeho pořadové číslo. Číslo snímku se v prezentaci zobrazí v místě, ve kterém máme textový kurzor. Pokud si nikam nevložíme textový kurzor, PowerPoint nám nabídne vložení čísla snímku do záhlaví nebo zápatí.
Další stránky věnující se programu Microsoft PowerPoint
© Fotis Fotopulos, 2011
Obrázky © Fotis Fotopulos, 2011
Všechna práva vyhrazena. Žádná část této publikace se nesmí
reprodukovat, ukládat do informačních systémů či rozšiřovat jakýmkoliv
způsobem, ať již polygraficky, fotografickou reprodukcí, elektronicky,
audio a video cestou, ani jinými prostředky bez písemného souhlasu
majitele práv.