Vytvoření prezentace v Microsoft PowerPoint 2010
Prezentace je složená z mnoha snímků. Proto v kapitole Vytváříme prezentaci se naučíme vkládat do prezentace nové snímky. Novému snímku se naučíme přiřadit vzhled a rozložení. Důležitou součástí kapitoly je téma Úprava snímku. V tomto tématu se naučíme snímky mazat, kopírovat a měnit jejich pořadí v rámci prezentace.
Vkládání snímků do prezentace
Každá prezentace je složena z jednoho a více snímků, které po sobě při prezentaci následují. Zatím máme v prezentaci jenom jeden snímek. To je málo a proto se teď naučíme do prezentace snímky vkládat:
- Klikneme na kartu Domů.
- Zvolíme příkaz nový snímek.
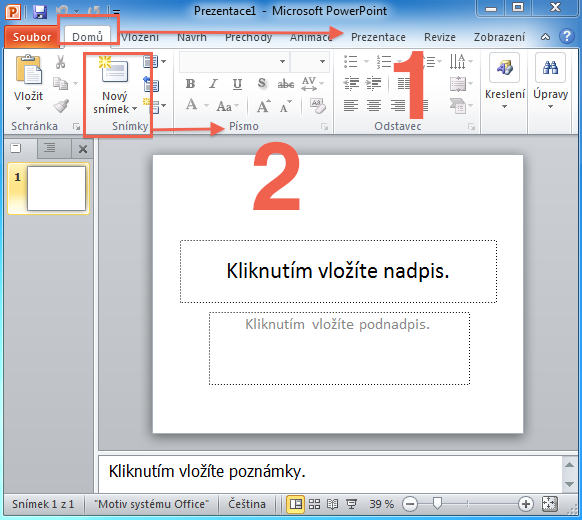
Hned za první snímek se nám vložil snímek druhý:

Všiměte si, že druhý snímek má oranžové pozadí. To znamená že je to aktuální snímek, který je zobrazený a se kterým můžeme dál pracovat (je to obdoba označení třeba z Wordu nebo Excelu).
Při vkládání nových snímků je důležité si zapamatovat jedno pravidlo. Nový snímek se vloží za označený snímek (za ten, který má oranžovné pozadí).
To co jsme si teď ukázali bylo velmi nedokonalé vložení nového snímku. V prezentacích se nepoužívá jenom jedno rozvržení snímků, ale hned několik. Proto PowerPoint nabízí hned při vkládání snímku i možnost vybrat si vyhovující rozvržení snímku. Docílíme toho stejným postupem, ale u ikonky Nový snímek si kliknutím myši zobrazíme její nabídku. Je to ta černá šipka v pravém dolním rohu ikonky Nový snímek:
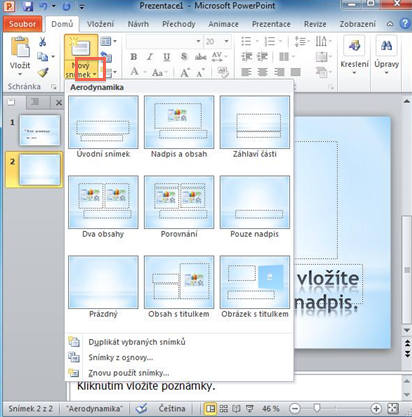
Zde je možné si při vkládání vybrat z několika uspořádání snímku podle potřeby. Pokud na to při vkládání snímku zapomeneme, nebo budeme chtít při vytváření prezentace změnit uspořádání existujícího snímku, tak toho docílíme následujícím postupem:
- Označíme si snímek, u kterého chceme změnit rozložení.
- Zobrazíme si kartu Domů.
- Klikneme na ikonu Rozložení snímku.
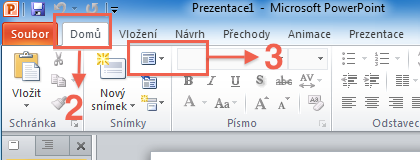
Při úpravách rozložení snímků bych se chtěl zastavit u rozložení Obsah. Jakmile zvolíme rozložení, které obsahuje Obsah ozbrazí se nám ve snímku následující nabídka:
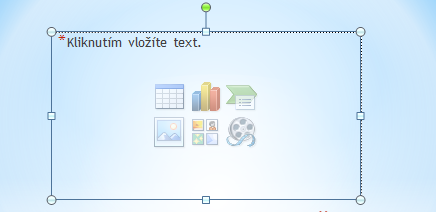
Jakmile bude obsahovat snímek Obsah, tak vám nezbude nic jiného než využít ze šesti nabídek které pole obsah obsahuje. Když tyto nabídky vezmeme z leva, tak první je tabulka, druhý graf, třetí je obrázek typu SmartArt, ctvrtý je obrázek ze souboru, pátý je klipart a šestý videoklip. Nic jiného do tohoto pole vložit nemůžete - třeba do něj nemůžete napsat žádný vlastní text.
Další stránky věnující se programu Microsoft PowerPoint
Úprava snímků
Před každou úpravou musíme PowerPointu označit snímky, které chceme upravovat. Označený snímek poznáme podle že má oranžové pozadí. Snímky označujeme několika způsoby:
1. Myší klikneme na snímek
v záložce Snímky. Takto označíme jeden snímek.
2. Více snímků označíme tak, že na první snímek klikneme myší. Pak
stisknem klávesu SHIFT a klikneme na poslední snímek.
3. Nesouvislé snímky označíme tak, že během klikání na snímky budeme
držet klávesu CTRL.
Na příkladech si popíšeme postupy upravující snímky v prezentaci (vytvořte si v prezentaci aspoň pět snímků):
1. Odstranění snímku:
Snímek odstraníme tak, že si ho třeba kliknutím myši označíme a pak stikneme klávesu DELETE.
2. Změna pořadí snímků:
- Na snímek klikneme myší.
- Kliknutí podržíme.
- Když přidržíme kliknutí (stále držíme plačítko myši) tak můžeme začít snímek posouvat tahem myši kam potřebujeme.
3. Kopírování snímků:
- Označíme snímek.
- Stiskneme klávesovou zkratku CTRL C.
- Označíme si snímek, za které chceme kopírivaný snímek vložit.
- Stiskneme klávesovou zkratku CTRL V.
Další stránky věnující se programu Microsoft PowerPoint
© Fotis Fotopulos, 2011
Obrázky © Fotis Fotopulos, 2011
Všechna práva vyhrazena. Žádná část této publikace se nesmí
reprodukovat, ukládat do informačních systémů či rozšiřovat jakýmkoliv
způsobem, ať již polygraficky, fotografickou reprodukcí, elektronicky,
audio a video cestou, ani jinými prostředky bez písemného souhlasu
majitele práv.