Základní ovládání v PowerPointu 2010
Základní ovládání programu je kapitolou pro úplné začátečníky. V této kapitole se naučíme, jak program spustit, jak se v programu orientovat a pohybovat. Řekneme si co jsou to šablony a jak je využít při tvorbě prezentace. Naučíme se pracovat s textem (kopírování, vyjmutí, mazání...). Vytvořenou prezentaci se naučíme uložit a vytisknout. Na závěr se program naučíme ukončit.
Začínáme psát prezentaci
Vložení textu do šablony
Oprava napsaného textu
Kopírování
Vyjmutí textu
Uložení udělané práce
Vytištění prezentace
Odeslání prezentace e-mailem
Zavření programu
Spuštění programu PowerPoint 2010
Program se dá spustit několika způsoby, ale ukážeme si ten nejzákladnější. Řiďte se níže uvedeným návodem:
- Myší klikněte na symbol Widows. Najdete ho v levém dolním rohu obrazovky.
- Pak klikněte myší na příkaz Všechny programy. Jakmile to uděláte, zobrazí se na stejném místě příkaz zpět.
- Najděte adresář Microsoft Office a klikněte na něj myší. Tím si zobrazíte obsah adresáře. V adresáři najděte program Microsoft PowerPoint a klikněte na něj myší. Tím se Power Point spustí.
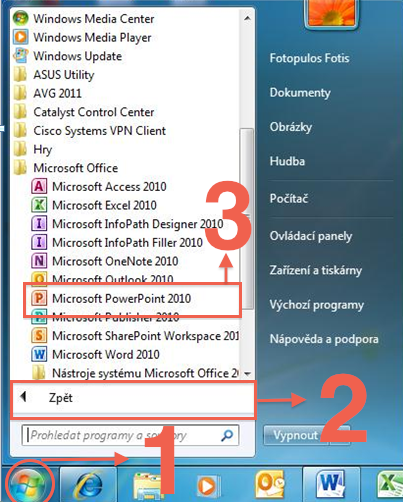
Tento způsob otevření programu má jedu velkou výhodu. Najdeme tam všechny dostupné programy, které se nacházejí v počítači. Proto tam najdeme i programy, které nemají zástupce na hlavní ploše nebo na liště.
Další stránky věnující se programu Microsoft PowerPoint
Začínáme psát prezentaci
Po spuštění programu se zobrazí následující pracovní obrazovka PowerPointu:
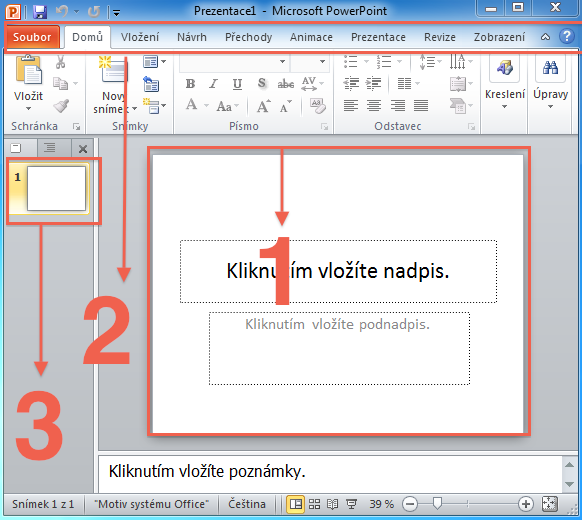
- Zde se nachází samotný snímek budoucí prezentace. Do těchto míst budeme zapisovat informace, které budeme chtít odprezentovat.
- V horní části obrazovky najdeme tvz. pás karet. V tuto chvíli máme zobrazenu kartu Domů. Na pásu karet se nacházejí příkazy, které budeme při psaní prezentace potřebovat.
- Zde se řadí jednotlivé smínky budoucí prezentace. V tuto chvíli máme v prezentaci jenom jeden snímek.
Náš první snímek je krajně neatraktivní a při prezentaci by nikoho neoslnil. Zatraktivnit snímek můžeme dvojím způsobem. Celou grafickou podobu si můžeme udělat sami. Ta ale není jednoduchá věc. Proto PowerPoint nabízí mnoho hotových motivů, které můžeme začít hned využívat. Motiv použijeme v prezentaci podle níže uvedeného návodu:
- Klikneme na kartu Návrh.
- Vybereme si motiv v nabídky motivů.
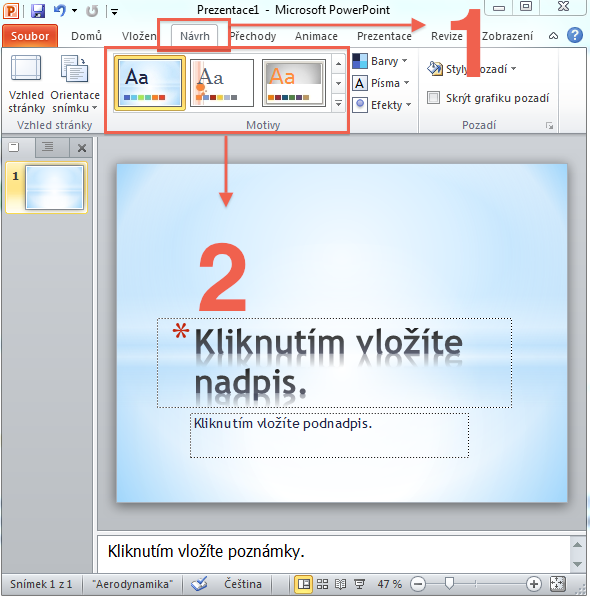
Motiv můžete použít jakýkoliv. Pokud vám nestačí nabídka motivů přímo v PowerPointu, použijte internet. Na internetu se dá stáhnou mnoho pěkných motivů pro vaši prezentaci.
Další stránky věnující se programu Microsoft PowerPoint
Vložení textu do šablony
Motiv máme vybraný a teď už jenom zbývá napsat do prezentace samotný text. Při vkládání textu je důležité se naučit ve snímku pohybovat. Nejjednodušší je pohyb pomocí myši. Stačí pohybovat pomocí myši s kurzorem a tak vkládat text do polí motivu podle potřeby. Jakmile jsme s kurzorem nad motivem, tak jednou klikneme levým tlačítkem myši a objeví se textový kurzor:
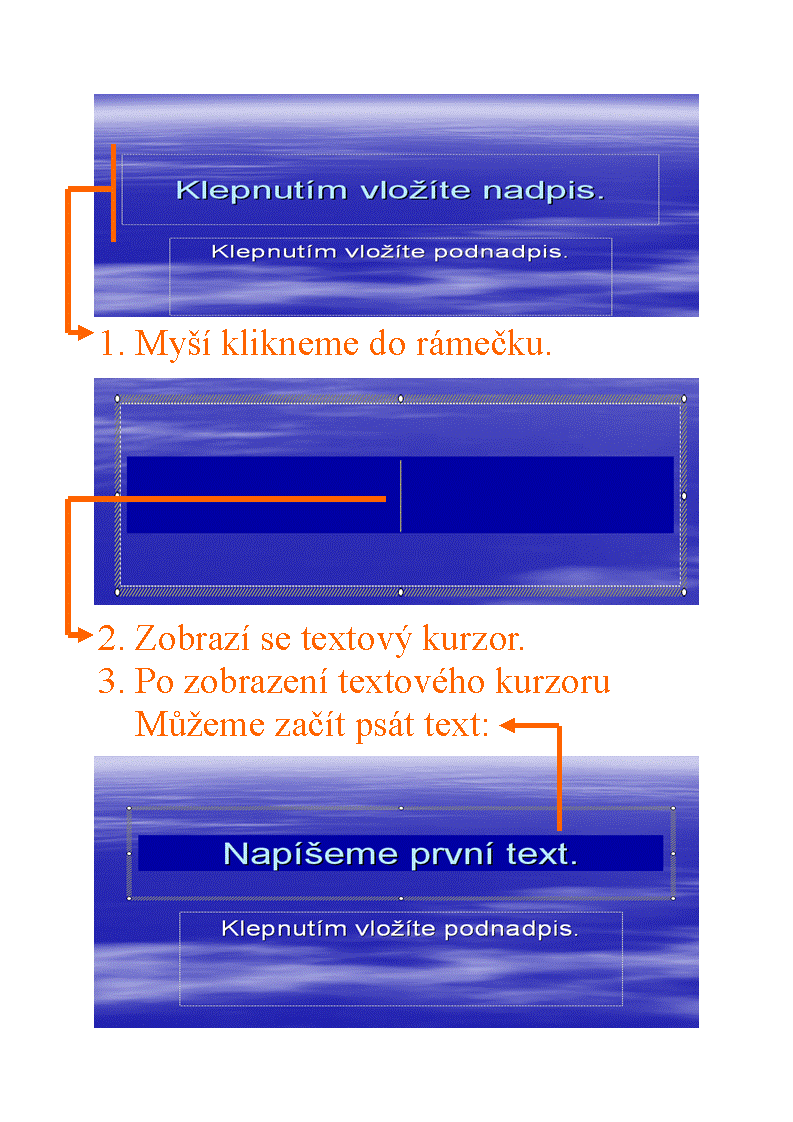
Další stránky věnující se programu Microsoft PowerPoint
Oprava napsaného textu
Každému se stane, že udělá překlep, a bude ho chtít opravit, nebo napíše text a rozhodne se v něm někerá slova opravit. Opravy jsou v PowerPointu jednoduché a už teď umíme některé kroky. Už umíme umístnit kurzor, kam chceme. Teď už se naučíme označit souvoslý text a řekneme si, které klávesy se používají k editaci. A to je všechno, co potřebujeme znát k opravám napsaného textu:
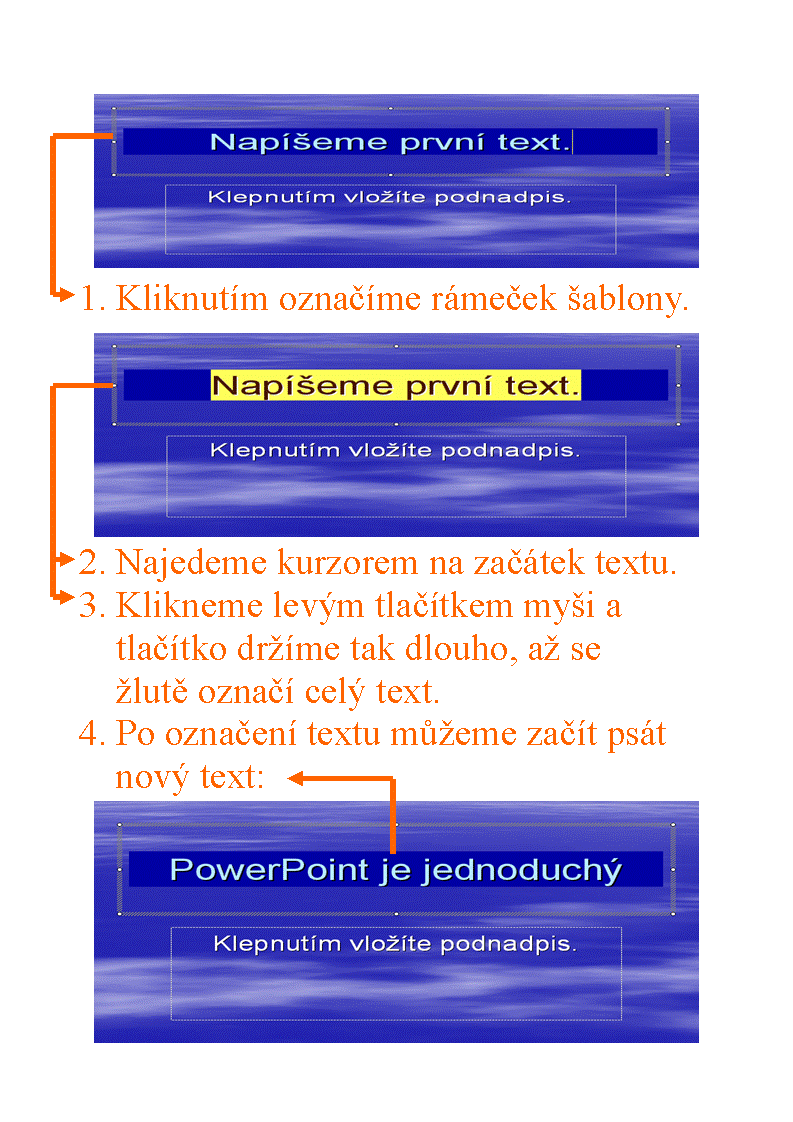
Označený text nebo jakýkoliv objek můžeme úplně ze snímku smazat klávesou DELETE. Při opravách jednotlivých písmenek ve slovech nepoužíváme označování. Stačí umístnit textový kurzor za písmeno, které chceme smazat a stiskneme klávesu BACKSPACE:
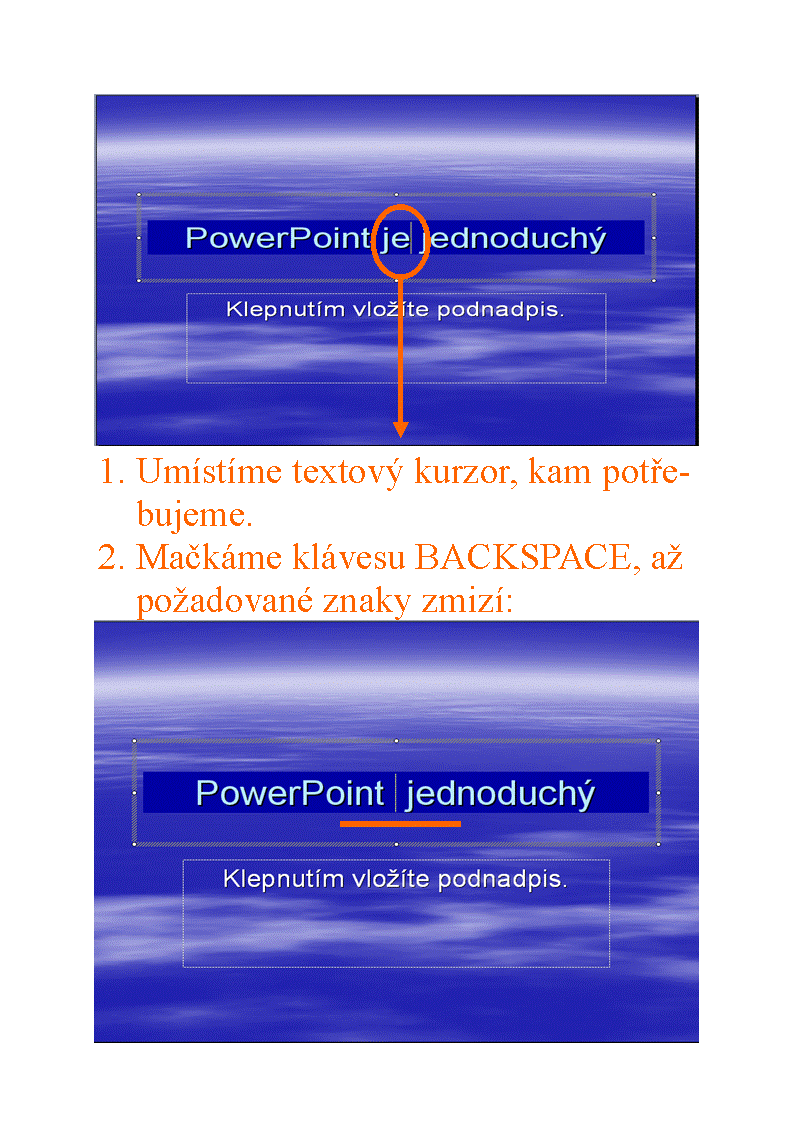
Další stránky věnující se programu Microsoft PowerPoint
Kopírování v PowerPointu
Kopírování je množení. Kopírovaný objekt zůstane na svém místě a k němu získáme stejnou kopii, kterou si můžeme kamkoliv umístnit. Kopírovat můžeme samostatný text, obrázek, fotku, grafické prvky a části šablon.
Po označení můžeme začít kopírovat. Kopírovat můžeme pomocí klávesové zkratky CTRL + C nebo kliknutím na pravé tlačítko myši. Pak z nabídkového okna odkliknutím zvolíme příkaz KOPÍROVAT.
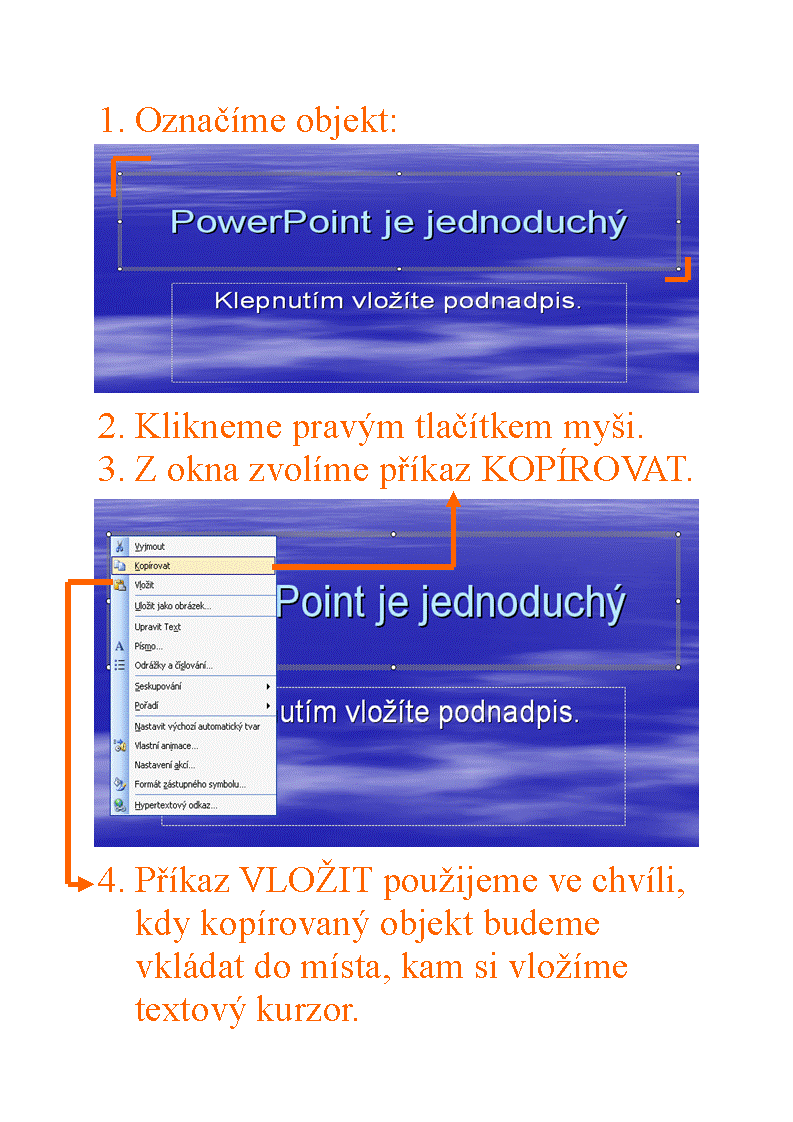
Kopírovaný objekt se dá vkládat i klávesovou zkratkou CTRL + V.
Další stránky věnující se programu Microsoft PowerPoint
Vyjmutí textu v PowerPointu 2010
To, co je označené, zmizí, a proto to můžeme přenést na nové místo.
Jakmile je text označený, můžeme se pustit do vyjmutí. Vyjmutí můžeme provést pomocí klávesové zkratky CTRL + X nebo kliknutím na pravé tlačítko myši. Pak z nabídkového okna odkliknutím pole Vyjmout:
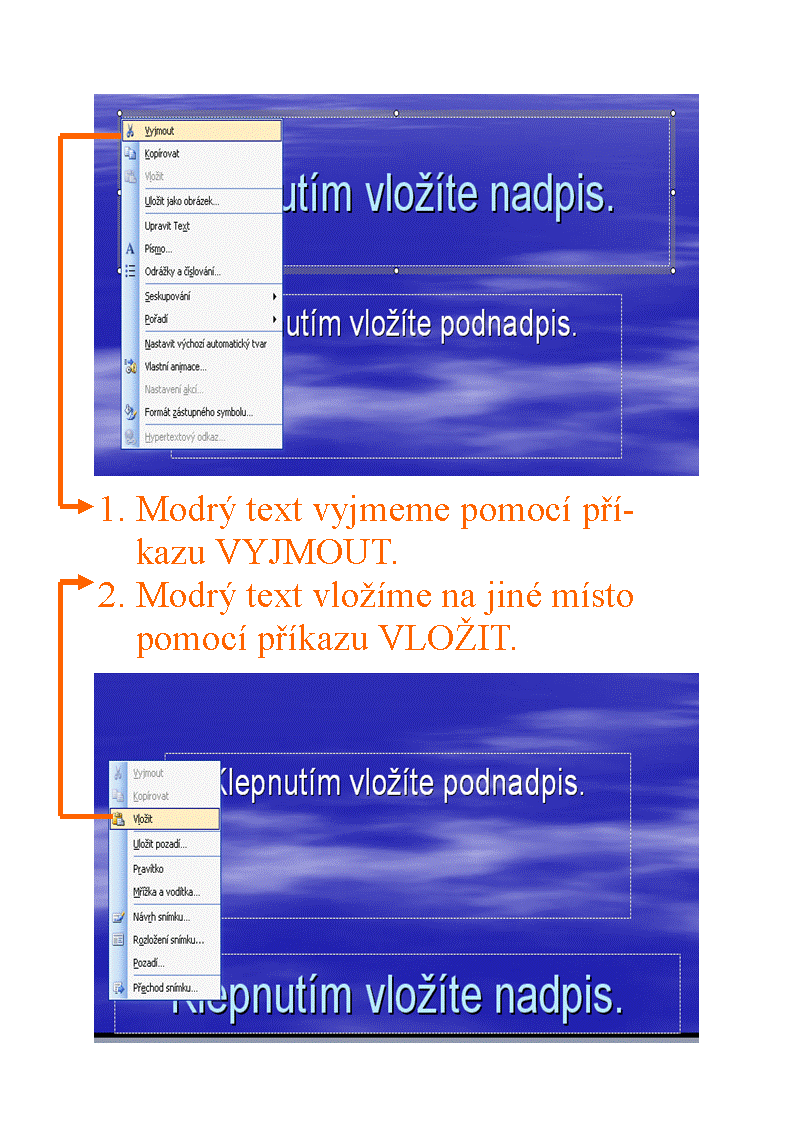
Další stránky věnující se programu Microsoft PowerPoint
Uložení udělané práce
Každou prezentaci, kterou chceme uchovat, musíme uložit. Pokud prezentaci neuložíme, tak ji vypnutím programu ztratíme. Ztráta prezentace znamená, že ji musíme podruhé napsat, a to je práce navíc.
- V případě, že máte verzi PowerPoint 2010, tak kliknete na kartu soubor. Ve verzi 2007 kliknete na symbol diamantu. V obou případech hledejte v levém horním rohu obrazovky.
- Klikneme na příkaz Uložit jako.
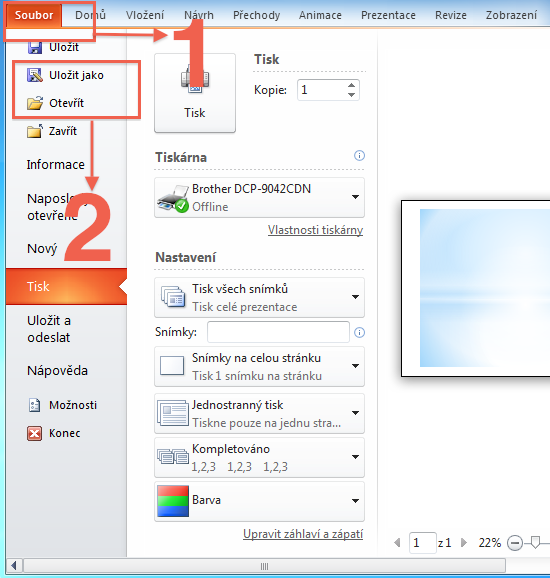
Při prvním uložení prezentace musíme použít příkaz Uložit jako. Musíme totiž PowerPointu říct, jak se má naše přezentace jmenovat a kam ji chceme uložit. Po kliknutí na příkaz Uložit jako se proto zobrazí následující okno:
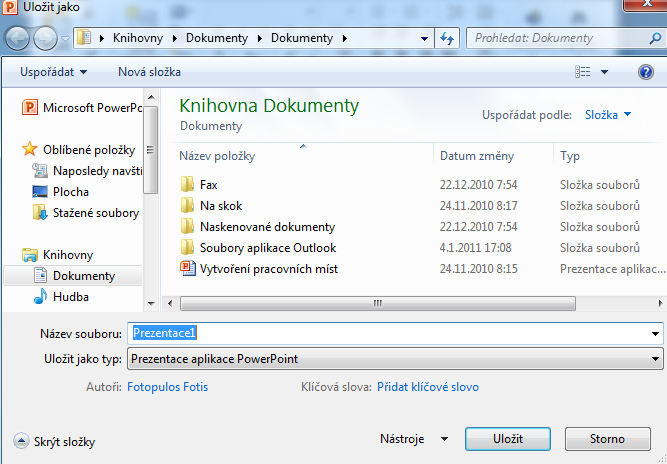
Příkaz Uložit použijeme tehdy, jakmile máme prezentaci již pojmenovanou a umistěnou tam kde ji chceme mít. Z tohoto pohledu je důležitý příkaz Otevřít. Tímto příkazem si otevřeme již uloženou prezentaci (najdeme ji právě podle názvu a místa uložení).
Další stránky věnující se programu Microsoft PowerPoint
Vytištění prezentace v PowerPointu 2010
V drtivé většině případů budeme potřebovat prezentaci v PowerPointu v elektronické podobě. Nicméně není na škodu vědět, jak prezentaci vytiskout na tiskárně:
- V případě, že máte verzi PowerPoint 2010, tak kliknete na kartu soubor. Ve verzi 2007 kliknete na symbol diamantu. V obou případech hledejte v levém horním rohu obrazovky.
- Klikněte na nabídku Tisk.
- Klikněte na příkaz Tisk.
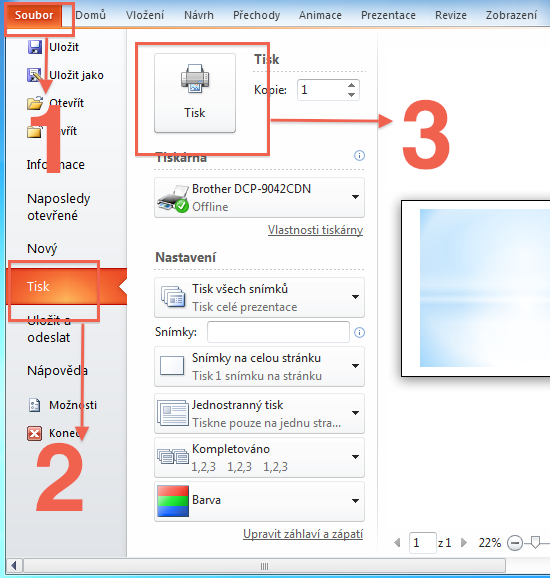
Další stránky věnující se programu Microsoft PowerPoint
Odeslání prezentace e-mailem
Při odeslání je postup prakticky stejný jako v případě uložení či tisku prezentace. Jenom zvolíme nabídku Uložit a odeslat.
Pak už stačí jenom vybrat druh příjemce pošty:
1. PŘÍJEMCE POŠTY: naše
prezentace vytvořena v PowerPointu se uloží přímo do těla poštovní
zprávy.
2. PŘÍJEMCE POŠTY JAKO PŘÍLOHA: naše prezentace se odešle jako soubor
dopisu. Vytvoří se příloha dopisu a tě lo dopisuje prázdné. Je to
nejvhodnější forma odeslání.
A pak už stačí odkliknout tlačítko ODESLAT.
Další stránky věnující se programu Microsoft PowerPoint
Zavření programu PowerPoint 2010
- V případě, že máte verzi PowerPoint 2010, tak kliknete na kartu soubor. Ve verzi 2007 kliknete na symbol diamantu. V obou případech hledejte v levém horním rohu obrazovky.
- Klikneme na příkaz Konec.
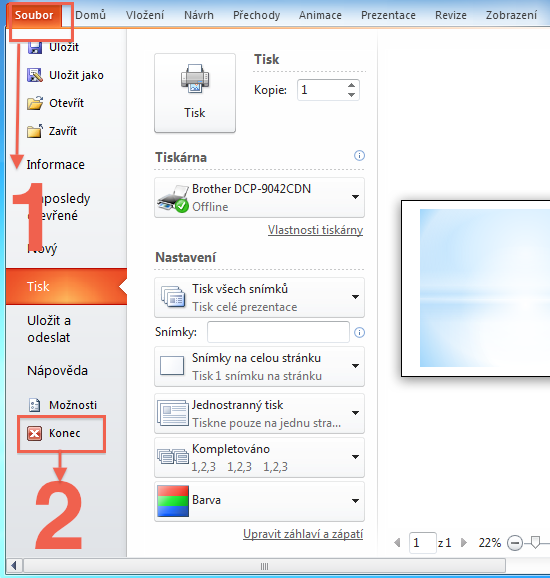
Další stránky věnující se programu Microsoft PowerPoint
© Fotis Fotopulos, 2011
Obrázky © Fotis Fotopulos, 2011
Všechna práva vyhrazena. Žádná část této publikace se nesmí
reprodukovat, ukládat do informačních systémů či rozšiřovat jakýmkoliv
způsobem, ať již polygraficky, fotografickou reprodukcí, elektronicky,
audio a video cestou, ani jinými prostředky bez písemného souhlasu
majitele práv.