Formátování textu v PowerPointu
V PowerPointu je text a jeho formát velice důležitý. Pomocí textu předáváme v prezentaci sdělení druhým lidem, které díky formátu textu oslovení lidé lépe vnímají. Při použití textu v PowerPointu si stačí zapamatovat jednu poučku. Text se používá heslovitě a heslovitý text se atraktivně formátuje, aby přitáhl pozornost druhých.
Formátování odstavce
Řádkování
Odsazení textu
Odrážky a číslování
Nastavení vzdáleností textů
Další možnosti textu
Velikost písmen
Formátování písma v PowerPointu
Někdy se vyskytne potřeba vložit do prezentace text způsobem, který nenabízí žádná šablona. Vložení textu si ukážeme na příkladu:
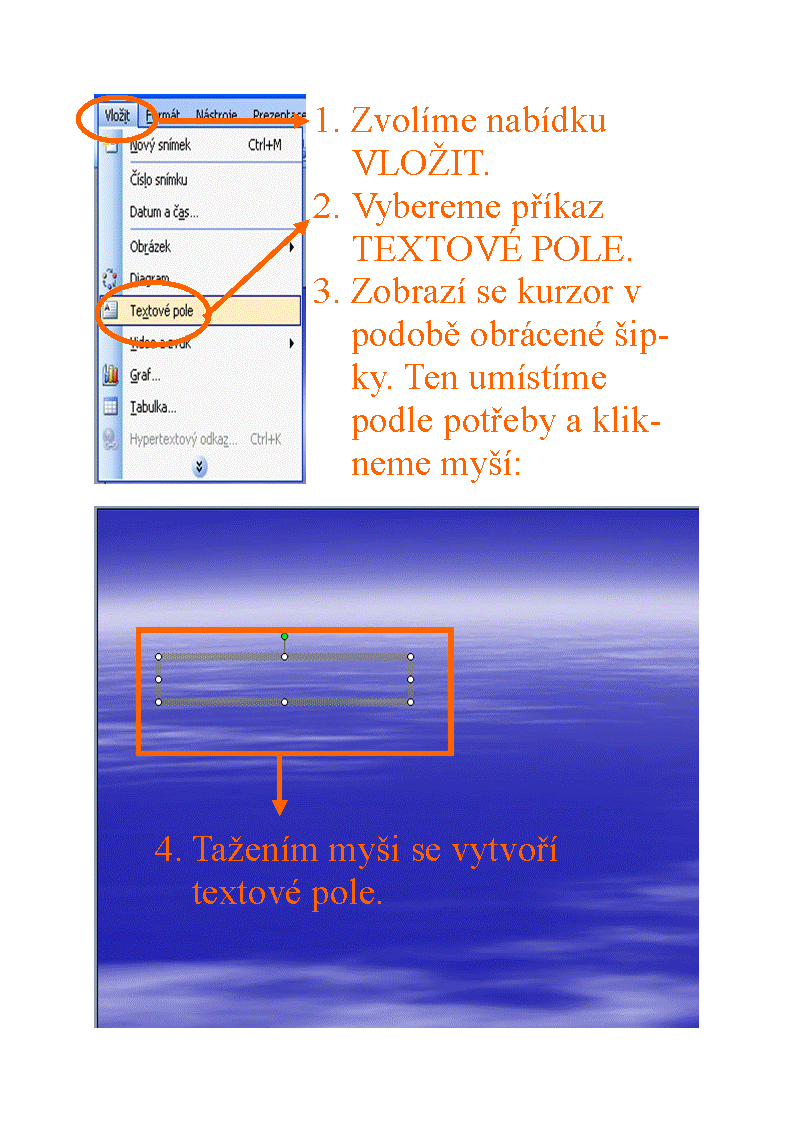
Do hotového textového pole můžeme vkládat text, který se v této kapitole naučíme upravovat. Odborně řečeno formátovat. Jakékoliv úpravy písma provadíme pomocí následující nabídky:
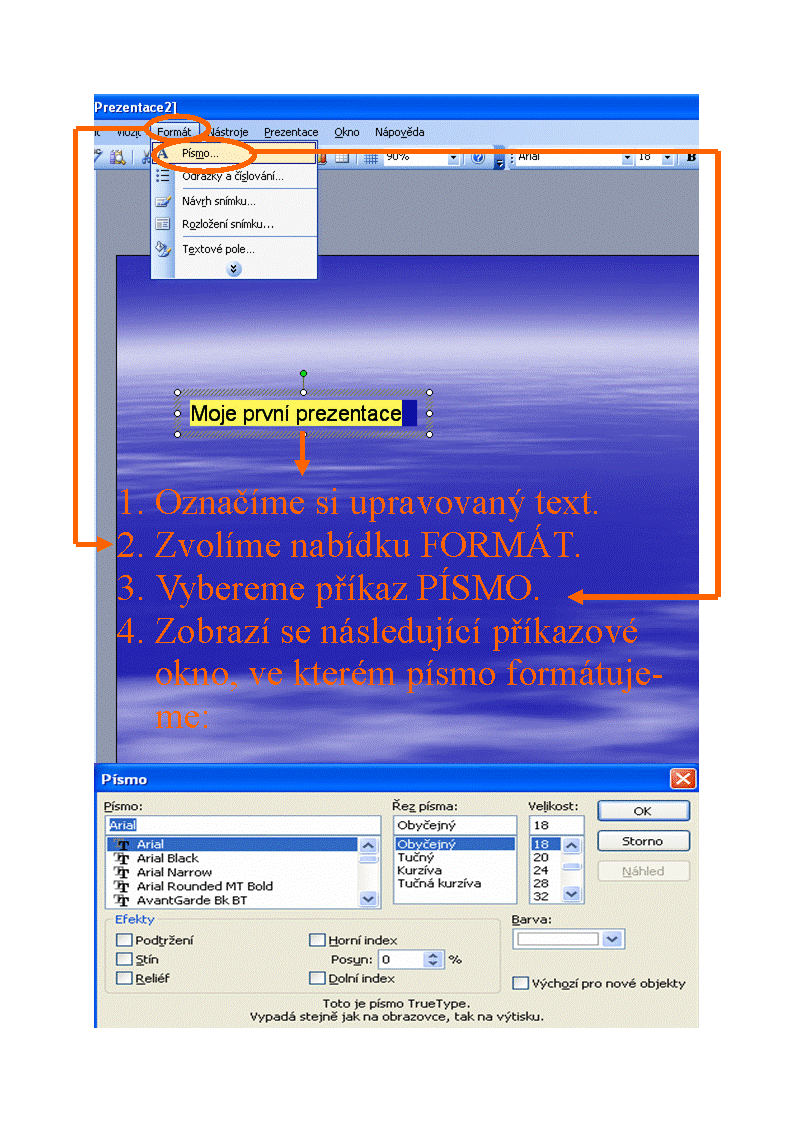
Teď si popíšeme formátovací nástroje obsažené v okně PÍSMO:
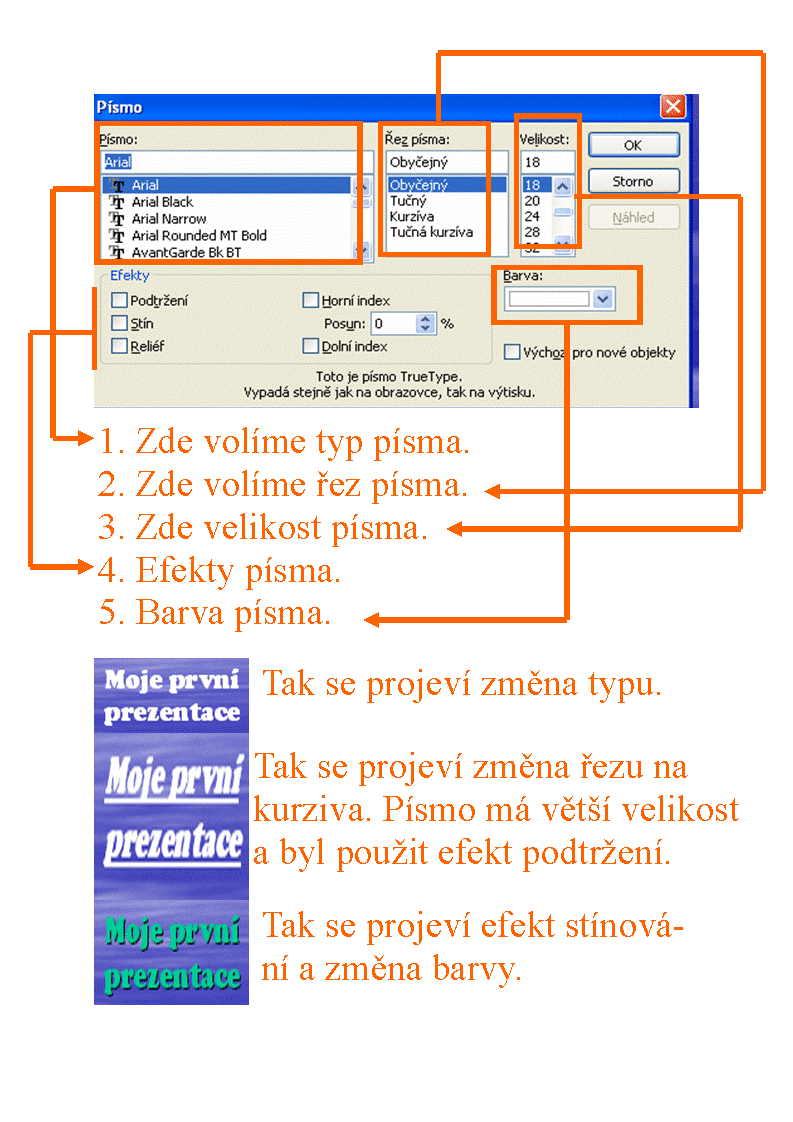
Další stránky věnující se programu Microsoft PowerPoint
Formátování odstavce
Odstavec je text ukončený stiskutím klávesy ENTER. Proto se odstavec může skládat z jednoho až více řádků. Pokud píšeme v šabloně do automatického textového pole, tak při psaní za nás řádky zalamuje PowerPoint. Odstavec můžeme zarovnat takto:
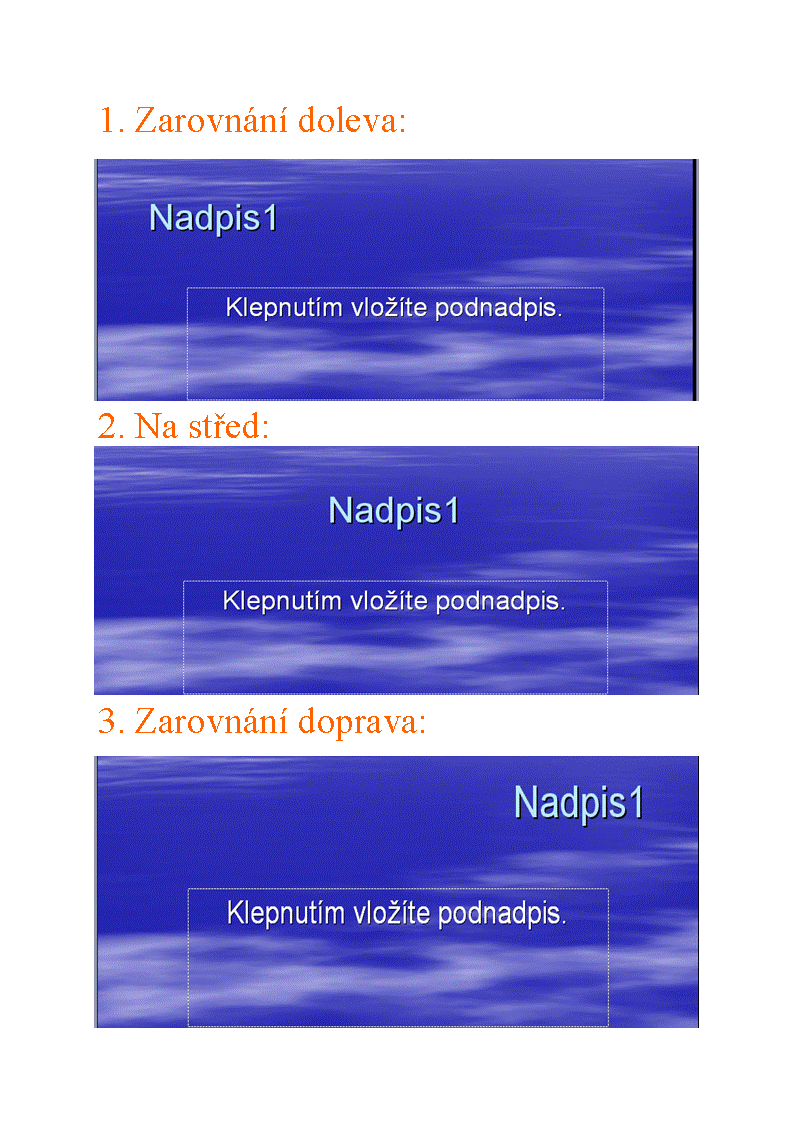
Odstavce výše uvedeným způsobem zarovnáváme pomocí těchto příkazů:
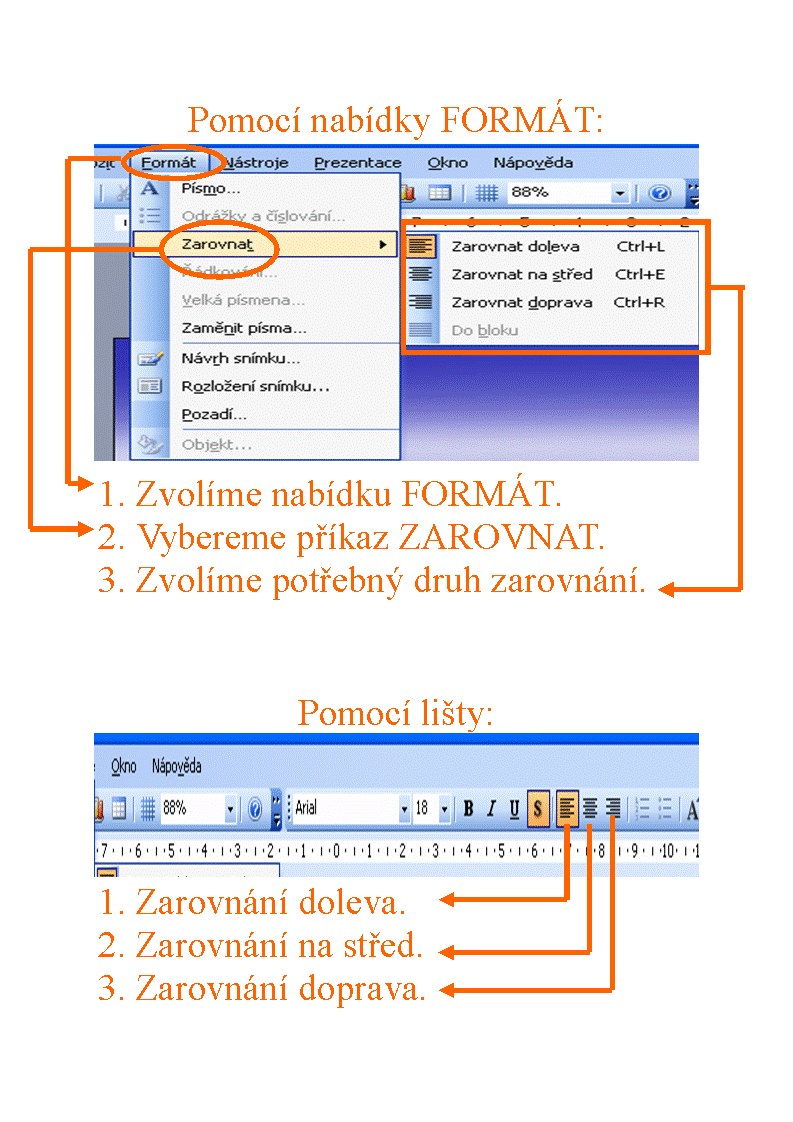
Další stránky věnující se programu Microsoft PowerPoint
Řádkování v PowerPointu
Řádkování je vzdálenost mezi řádky v odstavci. V PowerPointu je standartně nastavené řádkování 1. Změny v řádkování provádíme zde:
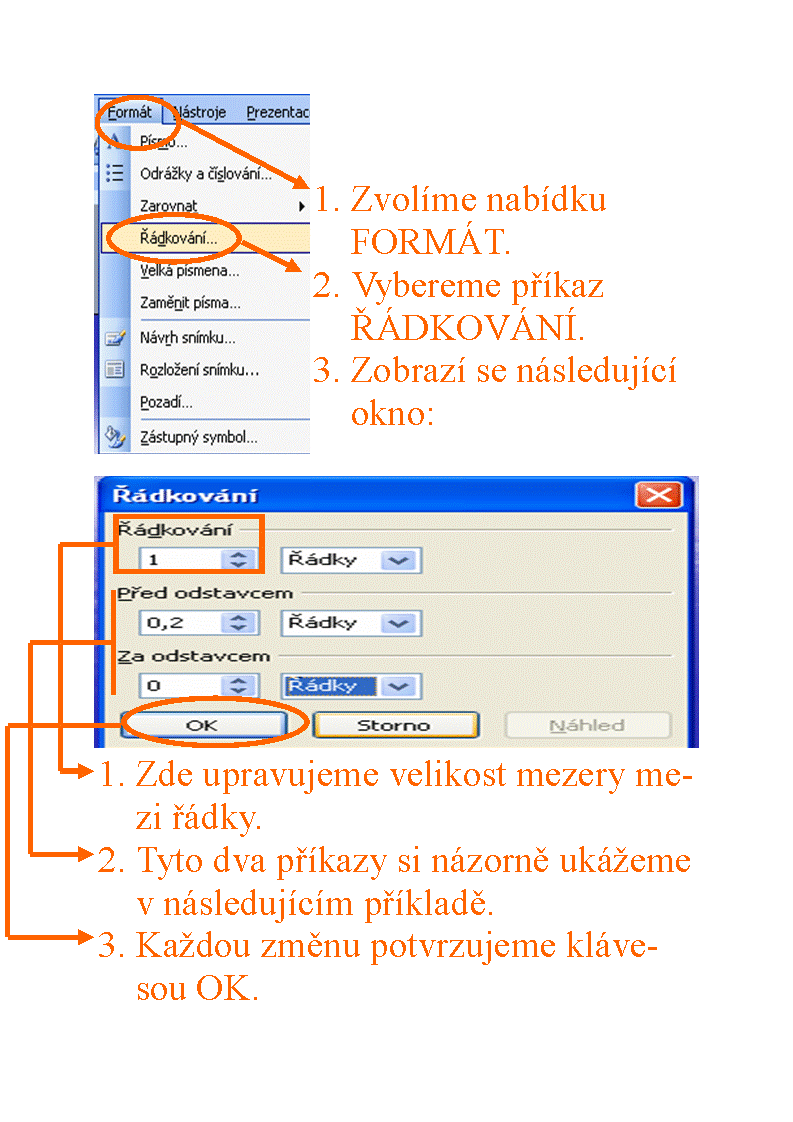
Na ukázce si názorně ukážeme, jak se nastavuje velikost mezery mezi odstavci:
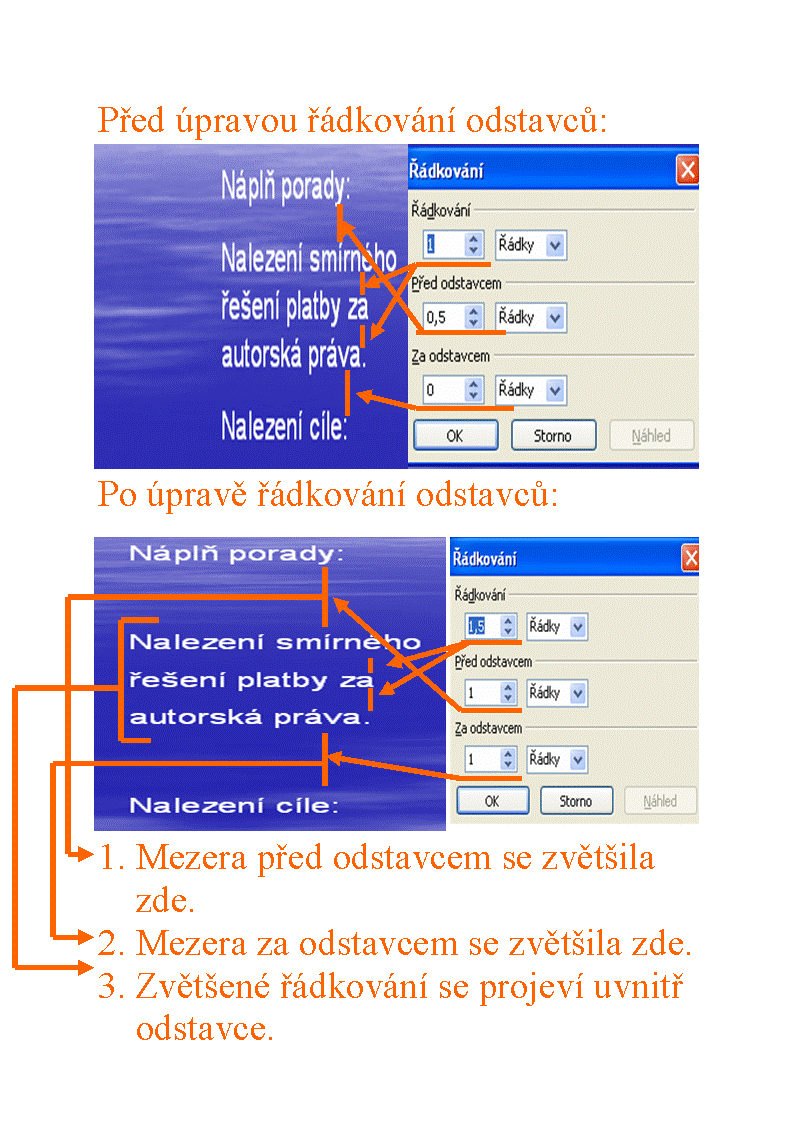
Další stránky věnující se programu Microsoft PowerPoint
Odsazení textu
Odsazení je posunutí textu. Text se posouvá pro zvýraznění důležitosti jednotlivých textů. Méně důležité informace jsou pomocí odsazení posouvány doleva. PowerPoint umožňuje použít pět stupňů důležitosti pomocí odsazení.
Odsazení provedeme následujícím způsobem:
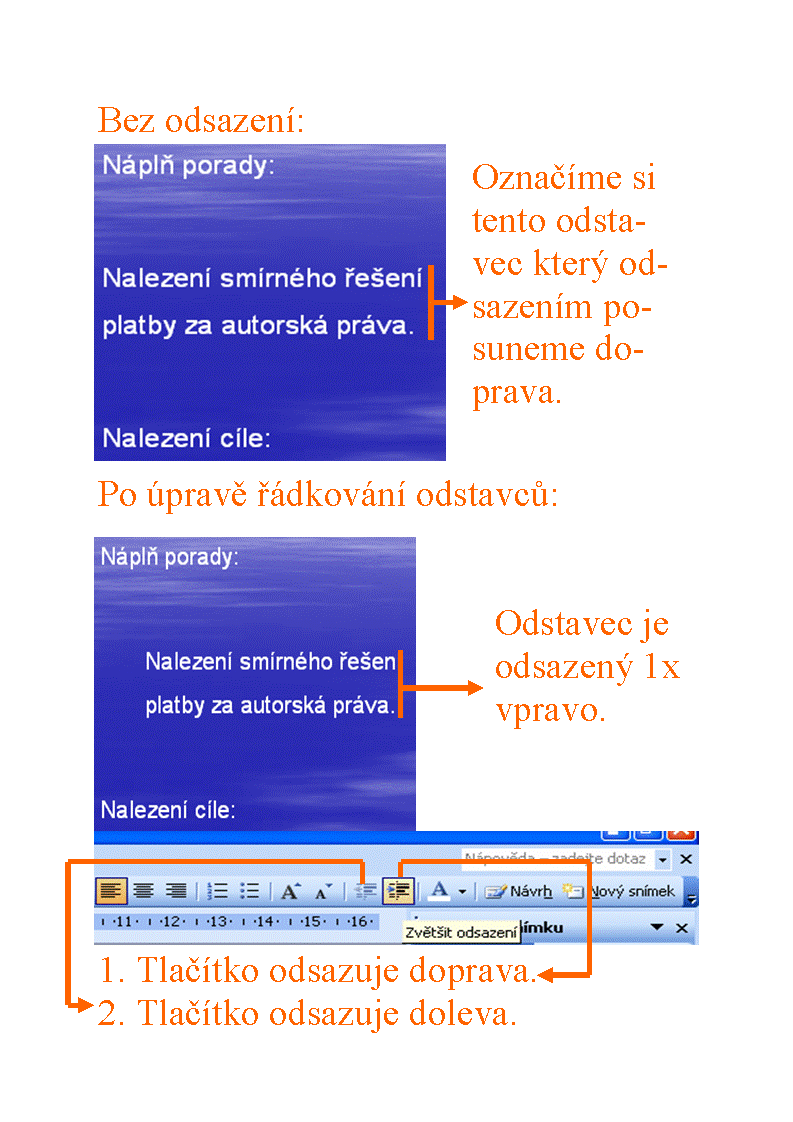
Další stránky věnující se programu Microsoft PowerPoint
Odrážky a číslování
Odrážky jsou ozdobné grafické symboly na začátku prvního řádku odstavce. Číslování je to samé, ale na začátku místo grafického symbolu je číslo. Odrážky a číslování vytvoříme následujícím způsobem:
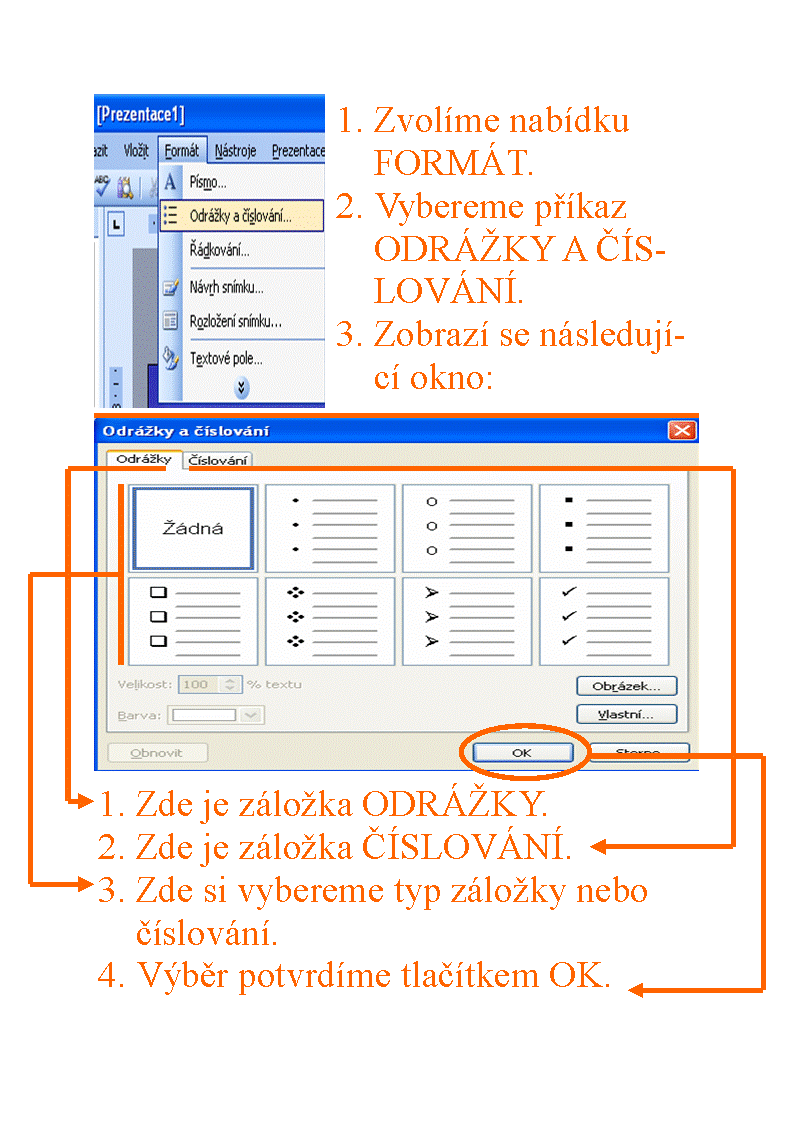
Rozdíl mezi odrážkami a číslováním vypadá takto:
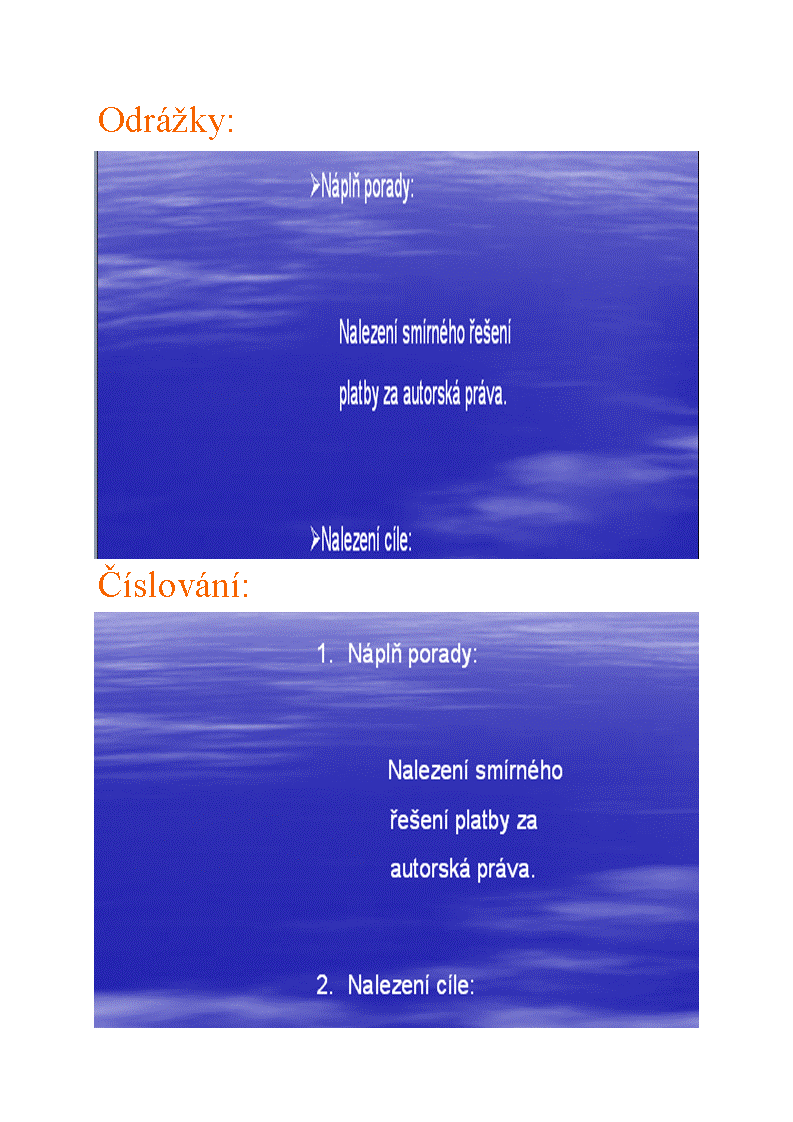
Další stránky věnující se programu Microsoft PowerPoint
Nastavení vzdáleností textu
Vzdálenost textu nastavujeme pomocí zarážek, které najdeme na pravítku. Posouváním zaražáky měníme vzdálenosti mezi textem prezentace:
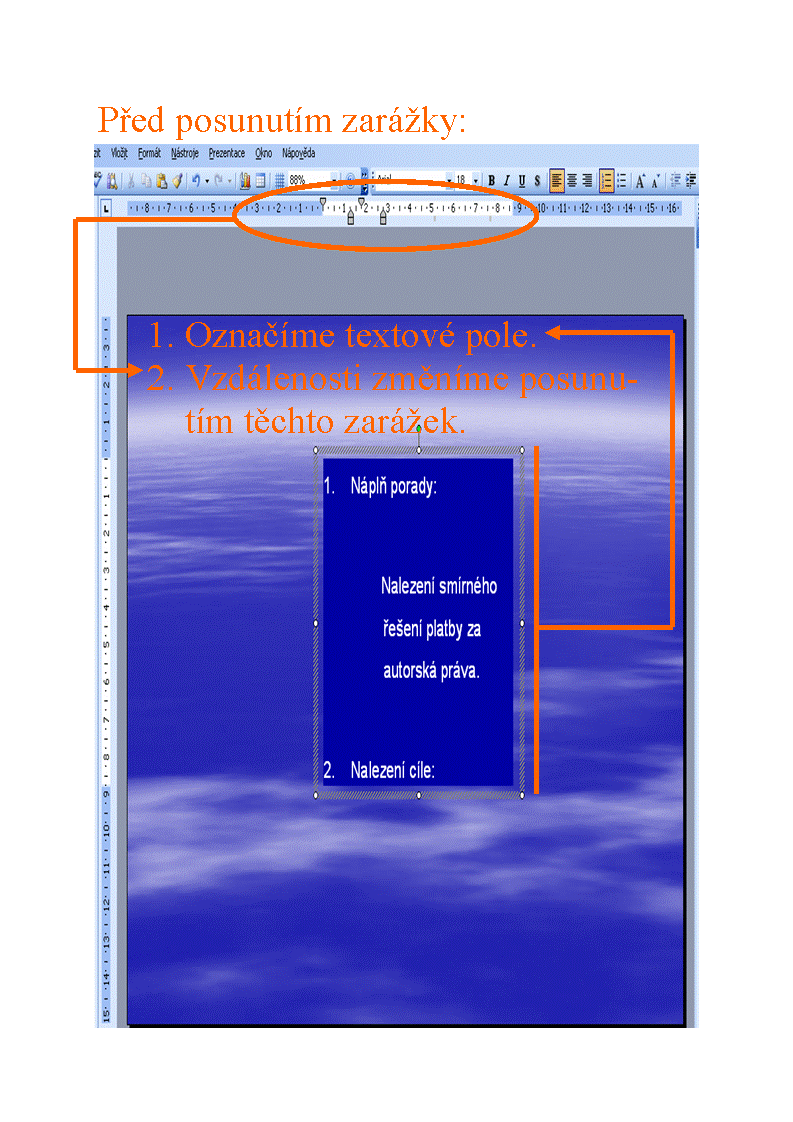
Posunutím zarážky změníme vzdálenost mezi číslicí a textem:
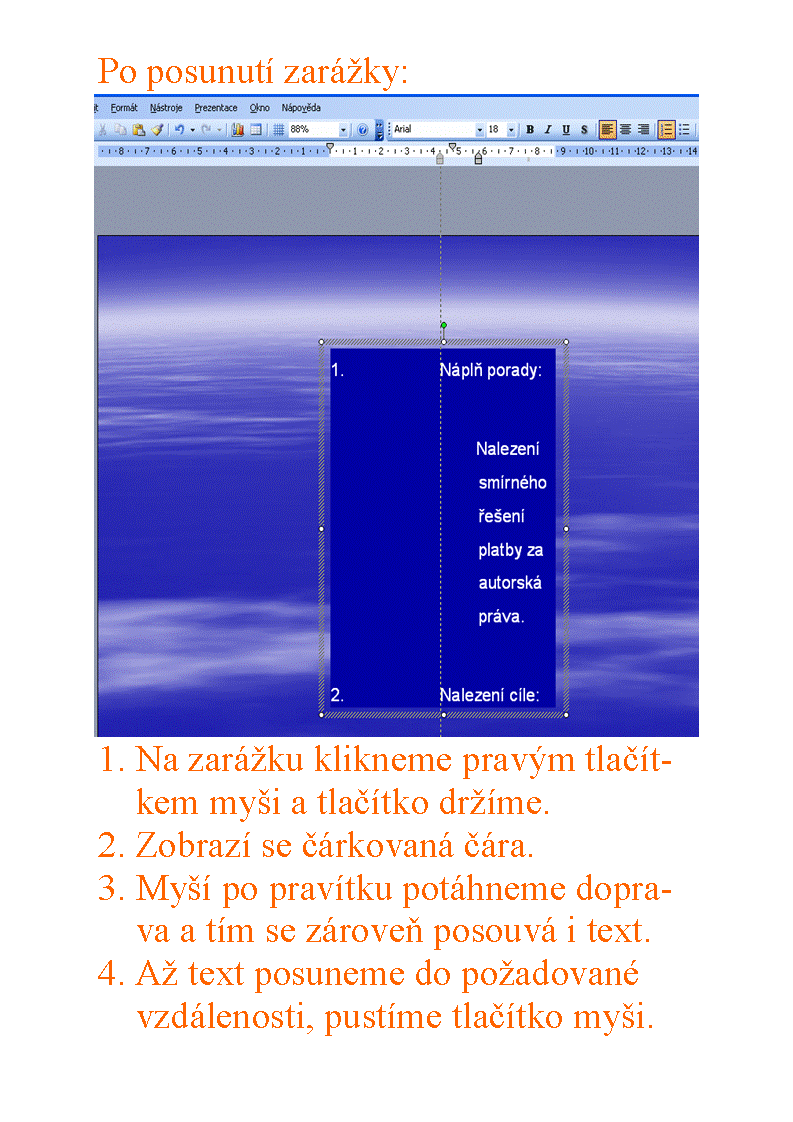
Další stránky věnující se programu Microsoft PowerPoint
Další možnosti textu
V prezentacích se textem šetří. Vhodný symbol dokáže mnohdy říct více než celé věty. Speciální symboly vložíme do prezentace následujícím způsobem:
1. Speciální symboly:
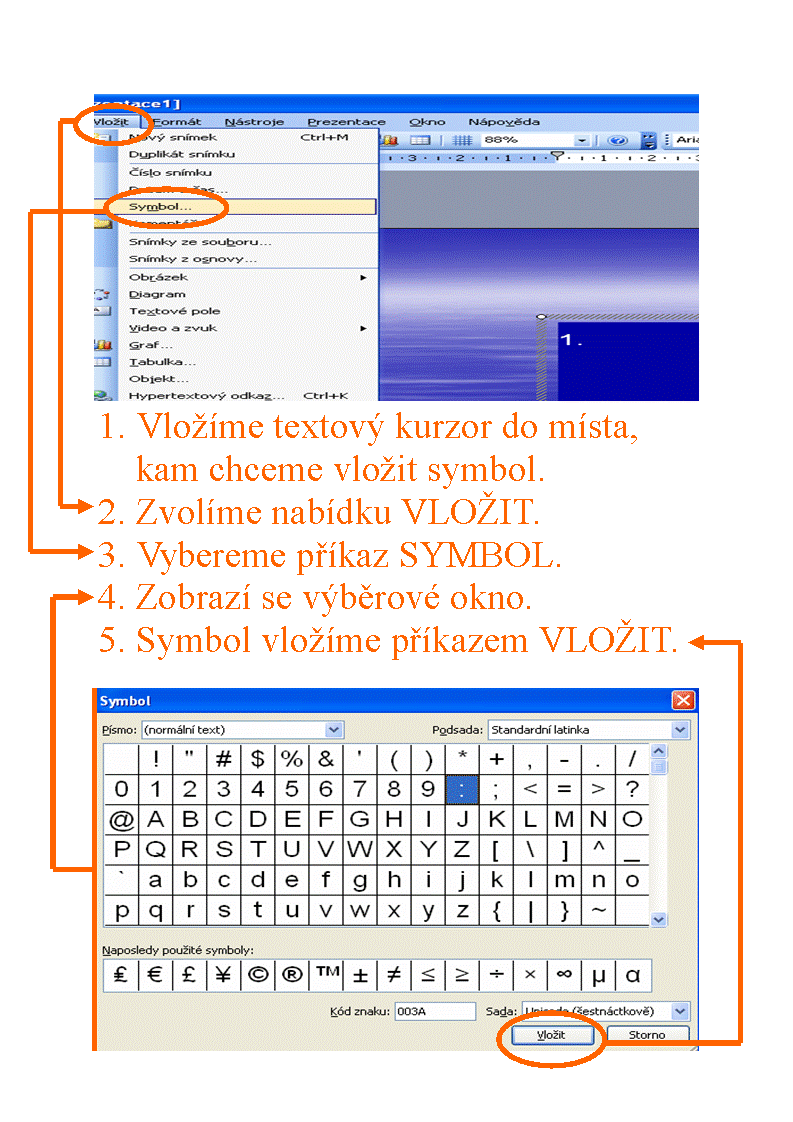
Prezentaci oživí i zvláštní textové efekty. PowerPoint umožňuje využívat ozdobné písmo, kterému se říká WordArt:
2. WordArt:
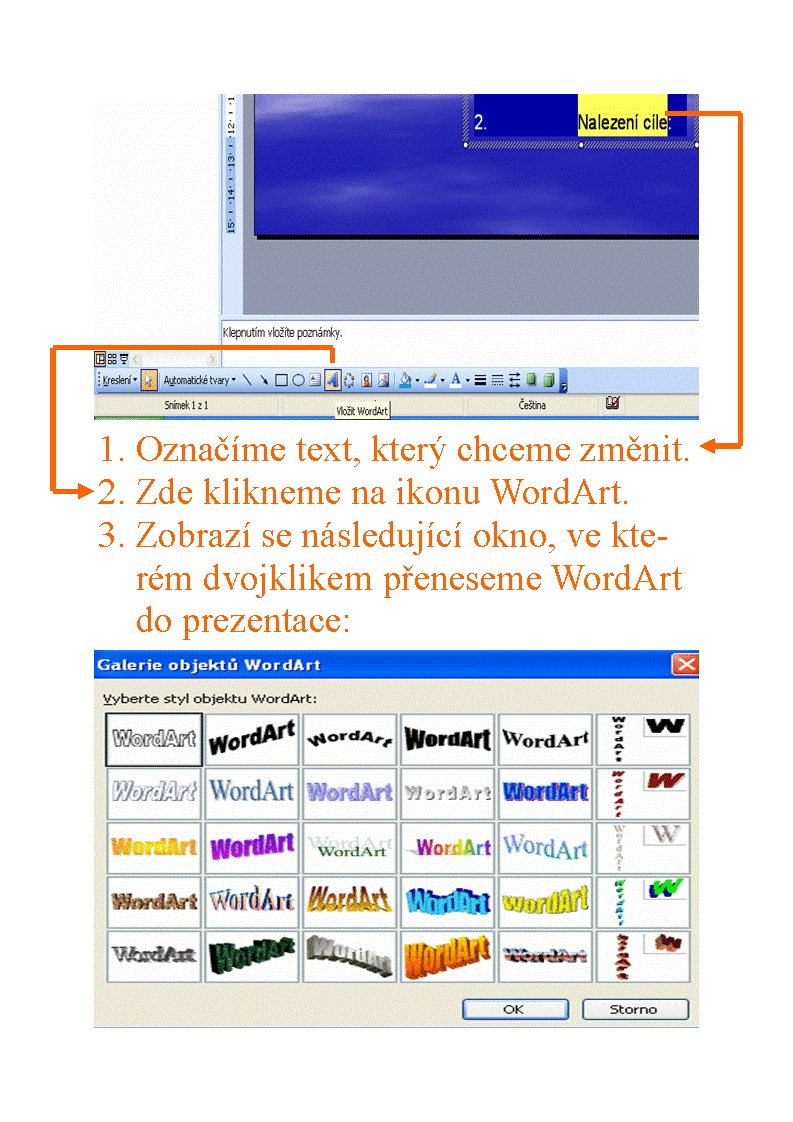
Někdy se stane, že je vhodné vidět na snímku jeho pořadové číslo. Číslo snímku se v prezentaci zobrazí v místě, ve kterém máme textový kurzor. Pokud si nikam nevložíme textový kurzor, PowerPoint nám nabídne vložení čísla snímku do záhlaví nebo zápatí.
3. Číslo snímku:
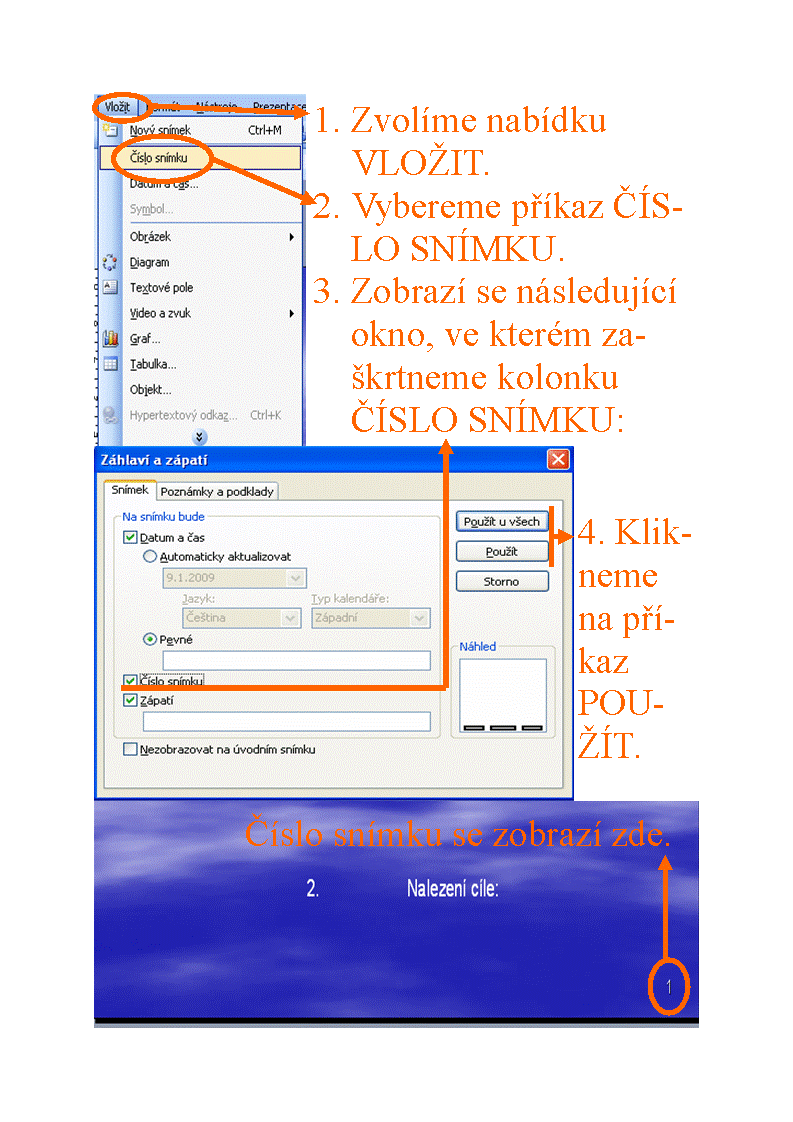
Do prezentace můžeme vložit i datum a čas ve dvou variantách. Buď je zadáme napevno, nebo se bude zobrazovat aktuální datum a čas.
4. Datum a čas:
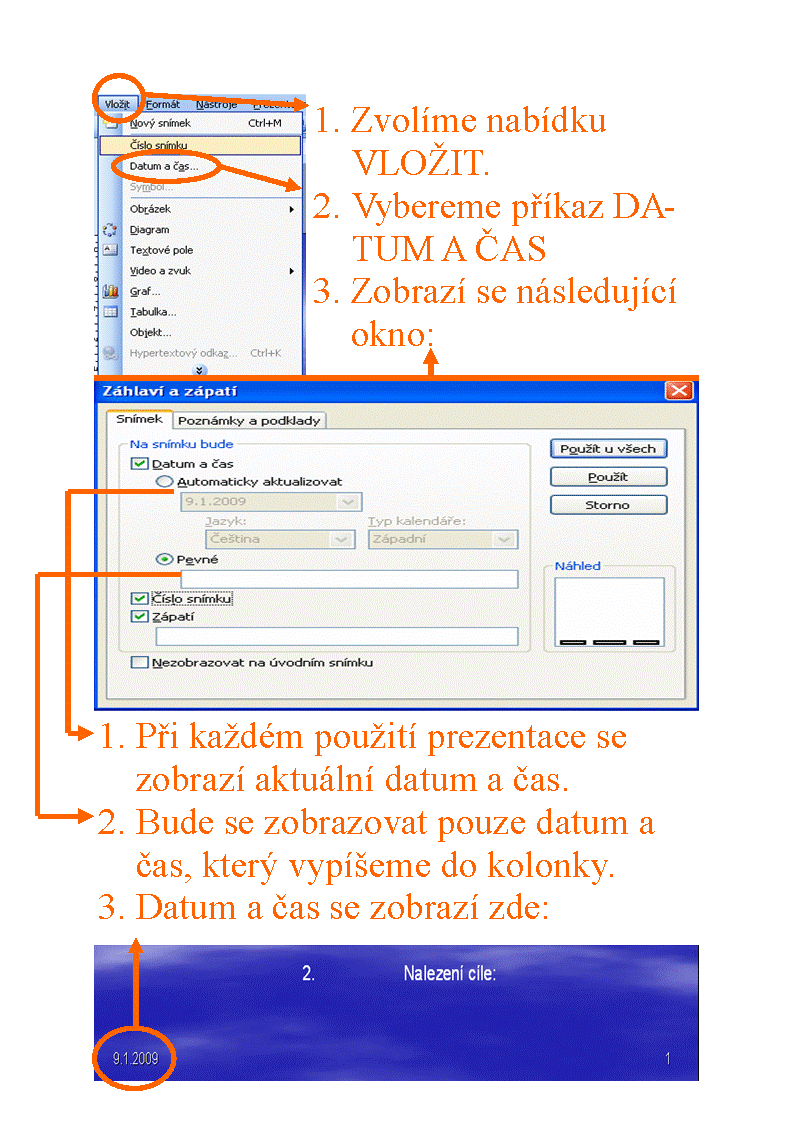
Další stránky věnující se programu Microsoft PowerPoint
Velikost písmen
PowerPoint nabízí možnost měnit v prezentaci velikost písmen:
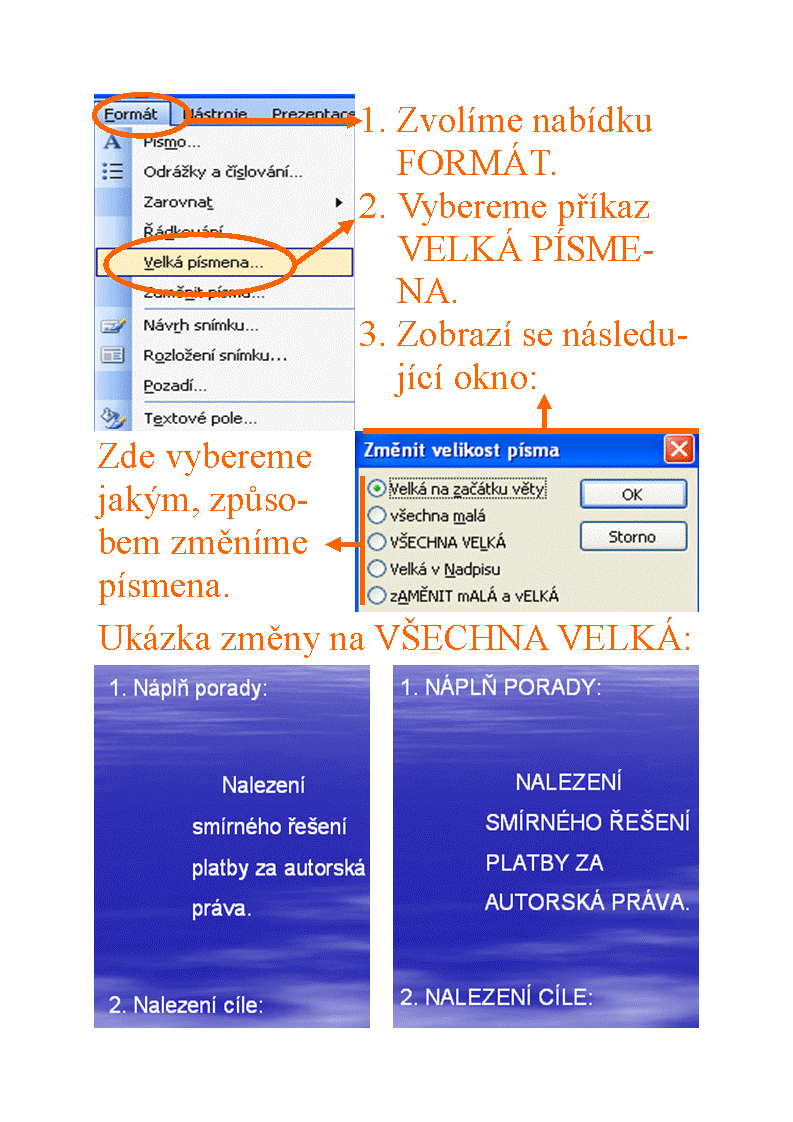
Další stránky věnující se programu Microsoft PowerPoint
© Fotis Fotopulos, 2009
Obrázky © Fotis Fotopulos, 2009
Všechna práva vyhrazena. Žádná část této publikace se nesmí
reprodukovat, ukládat do informačních systémů či rozšiřovat jakýmkoliv
způsobem, ať již polygraficky, fotografickou reprodukcí, elektronicky,
audio a video cestou, ani jinými prostředky bez písemného souhlasu
majitele práv.