Vytvoření prezentace v Microsoft PowerPoint 2003
Prezentace je složená z mnoha snímků. Proto v kapitole Vytváříme prezentaci se naučíme vkládat do prezentace nové snímky. Novému snímku se naučíme přiřadit vzhled a rozložení. Důležitou součástí kapitoly je téma Úprava snímku. V tomto tématu se naučíme snímky mazat, kopírovat a měnit jejich pořadí v rámci prezentace.
Způsoby vytvoření prezentace
Z kapitoly Základní ovládání programu víme, jak prezentaci vytvořit, ale PowerPoint nabízí více způsobů vytvoření prezentace:
1. Na základě prázdné
prezentace. První snímek bude čistý, tex textů, bez efektů. Další
snímky budou automaticky stejné.
2. Ze šablony návrhu. Šablony jsou graficky předpřipravené snímky.
Stačí je jen doplnit textem.
3. Ze šablony prezentace. Na výběr máme 24 předpřipravených prezentací,
které mají graficky hotové všechny snímky. Stačí si vybrat a prezentaci
doplnit vlastním textem.
4. Nová z existující prezentace. Pro novou prezentaci může posloužit
dříve udělaná prezentace. Z dřívější prezentace vytvoříme kopii, kterou
si přepracujeme do aktuálně potřebné podoby.
5. Pomocí stručného průvodce. Stručný průvodce je návod, jak vytvořit
prezentaci na míru pomocí šablon. PowerPoint se nás postupně bude ptát
a na základě našich odpovědí sestaví prezentaci z námi požadovaných
snímků.
6. Z jiných zdrojů. Prezentace se dá v PowerPointu vytvořit například z
textového dokumentu, který má osnovu.
Už umíme spustit prázdný snímek prezentace. Také umíme vybírat šablonu. Užitečné je umět používat stručného průvodce vytvořením prezentace:
1. Spuštění průvodce:
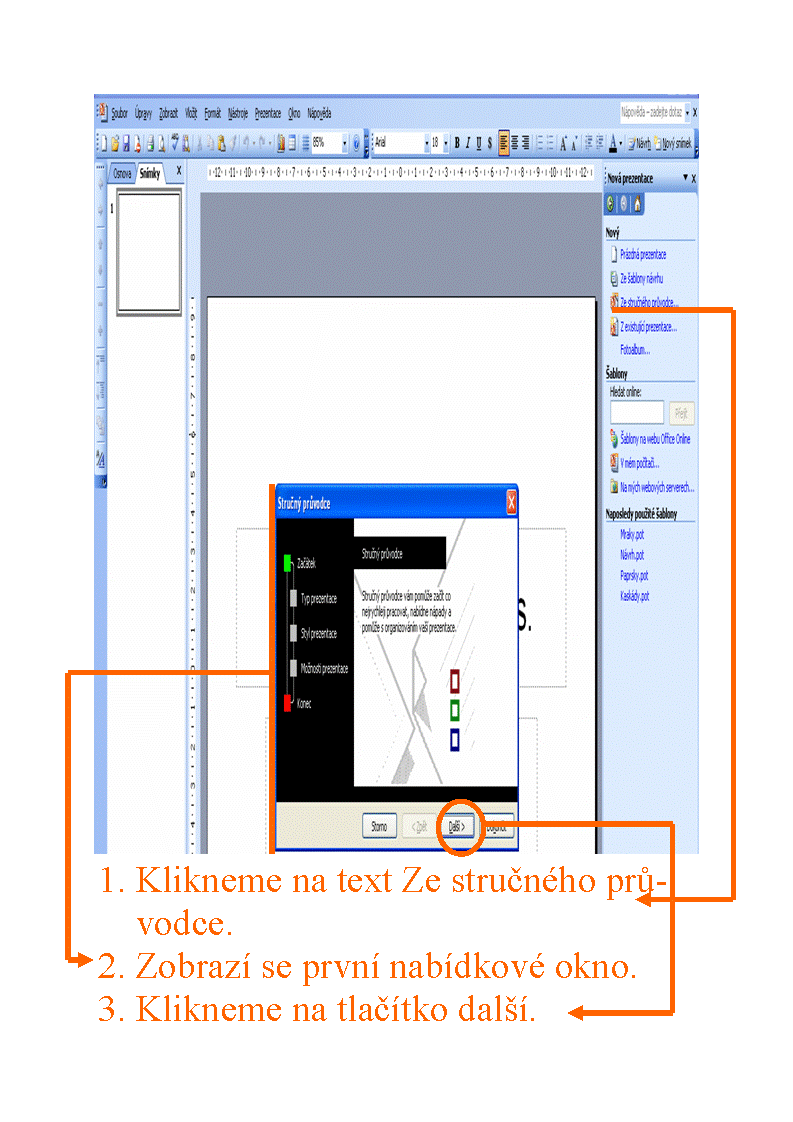
2. Dále následují tato okna:
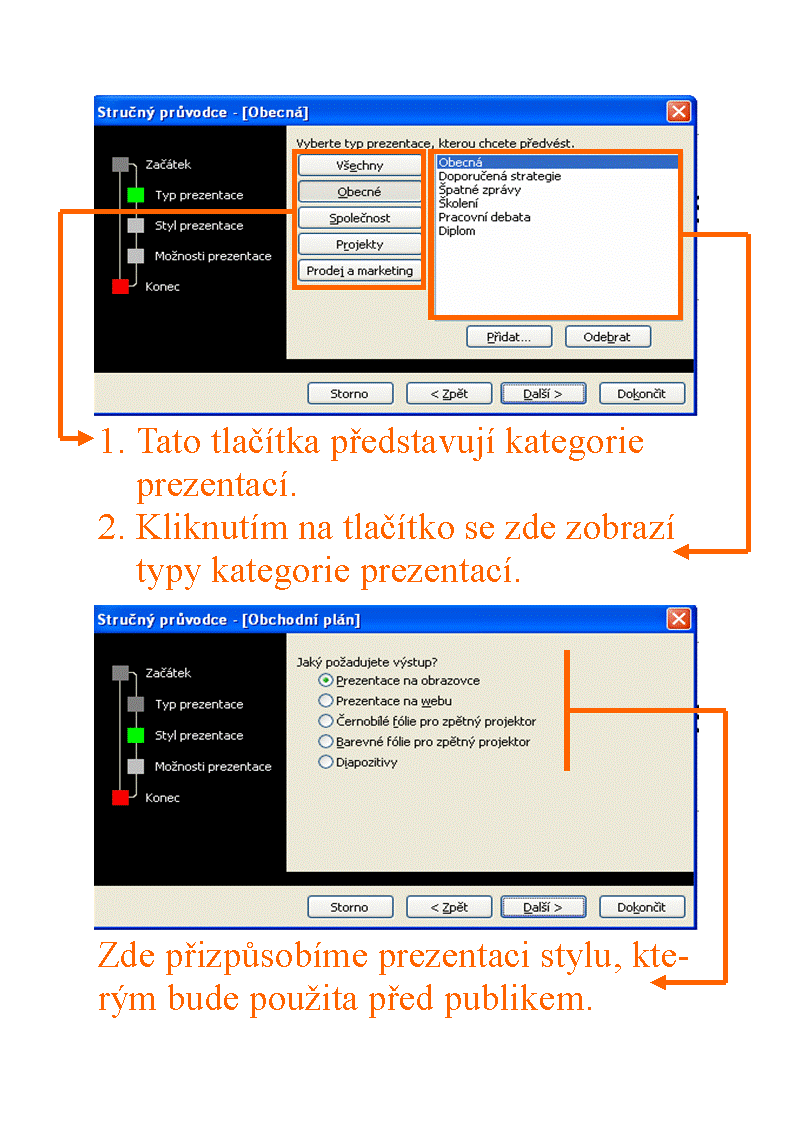
Nakonec vyplníme tato okna:
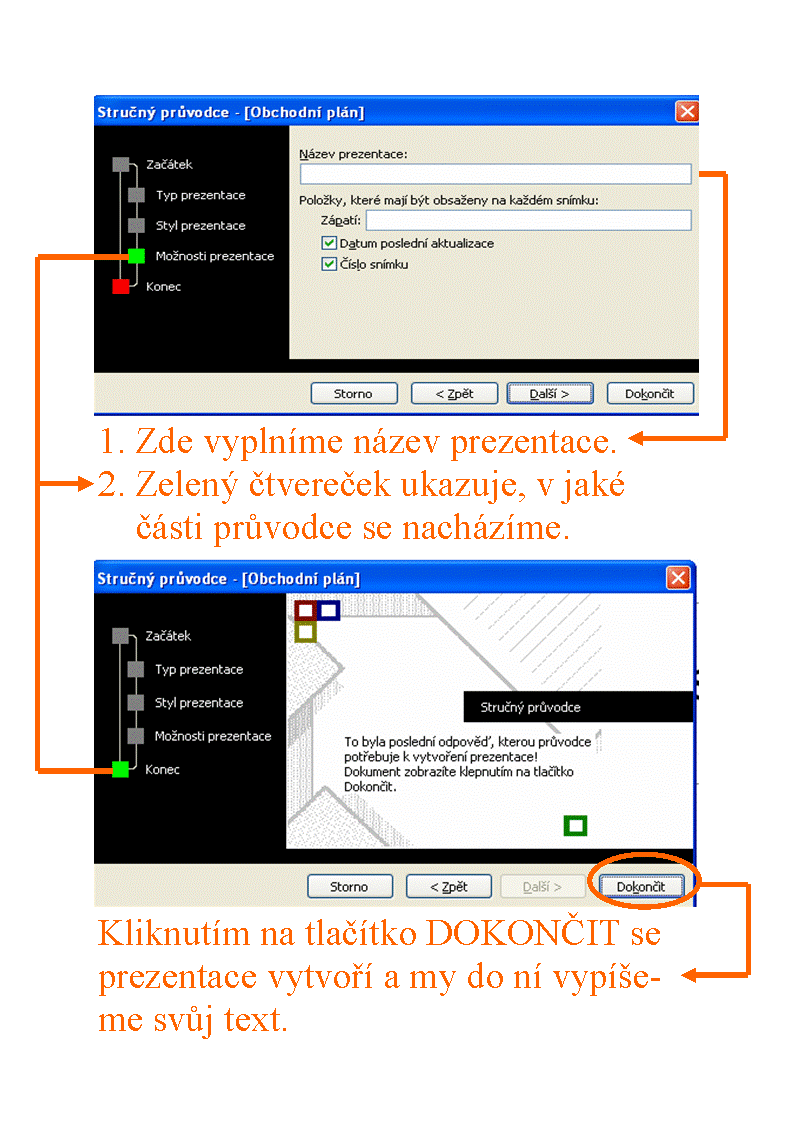
Další stránky věnující se programu Microsoft PowerPoint
Způsoby zobrazení prezentace
PowerPoint nabízí čtyři možnosti, jak se dívat na vytvářenou prezentaci:
1. Normální zobrazení
2. Zobrazení Řazení snímků
3. Zobrazení Prezentace
4. Zobrazení Poznámky
Čtyři možnosti zobrazení nejen ovlivňují, co a jakým způsobem v prezentaci uvidíme, ale i jaké činnosti budeme moci s prezentací provádět. Proto si teď povíme to základní o každém zobrazení:
1. Normální zobrazení:
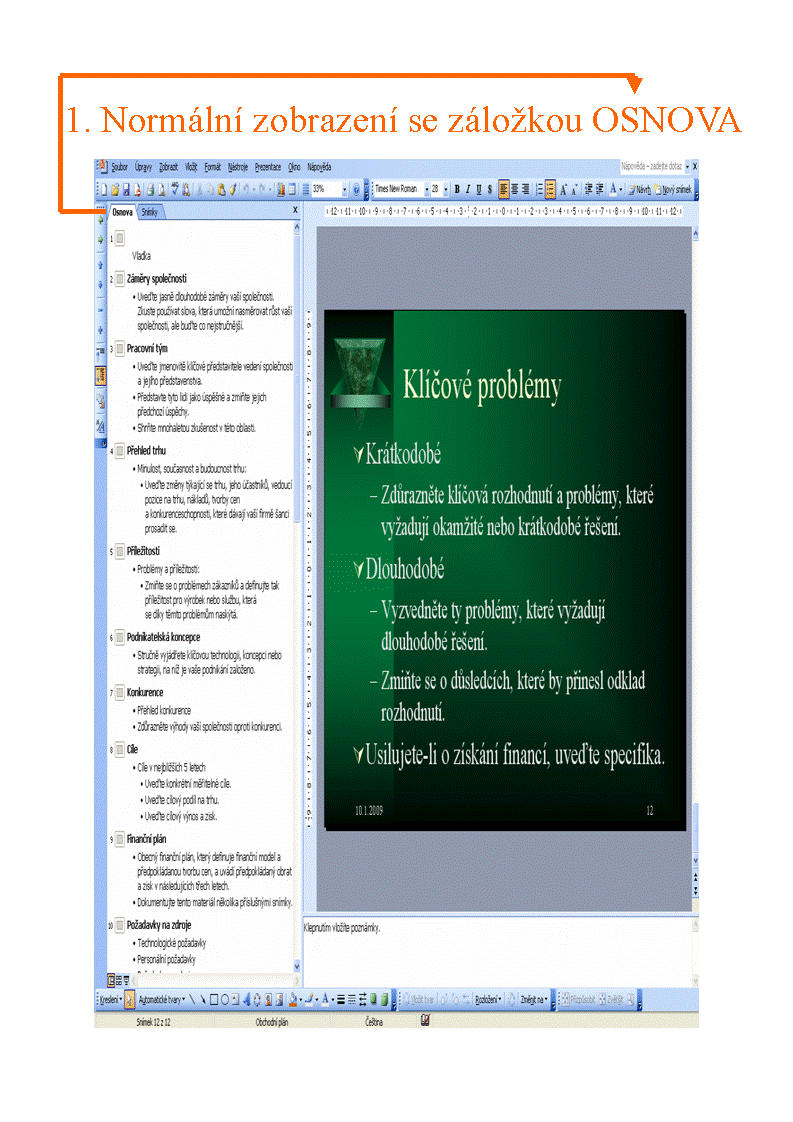
Normální zobrazení je nejvhodnější pro tvorbu prezentací. Umožňuje přehledně zobrazovat snímky a v detailech na nich pracovat.
Díky záložce OSNOVA vidíme v levé části pracovního okna veškerý text z polí pro nadpisy snímků a základní text jednotlivých snímků. Osnova je vhodná i pro psaní hrubé kostry prezentace, do které vložíme dodatečně grafické prvky. Díky osnově můžeme přesouvat snímky v textovém rozsahu prezentace.
Díky kartě SNÍMKY vidíme v levé části pracovního okna miniautry všech snímků prezentace. Miniatury snímků usnadňují orientaci v prezentaci - to znamená přecházení z jednoho snímku na druhý při práci. Miniatury usnadňují i práci se snímky jako s celky. Přesouváním miniatur měníme pořadí snímků v prezentaci, snímky můžeme mazat nebo naopak přidávat.
Normální zobrazení se záložkou Snímky vypadá takto:
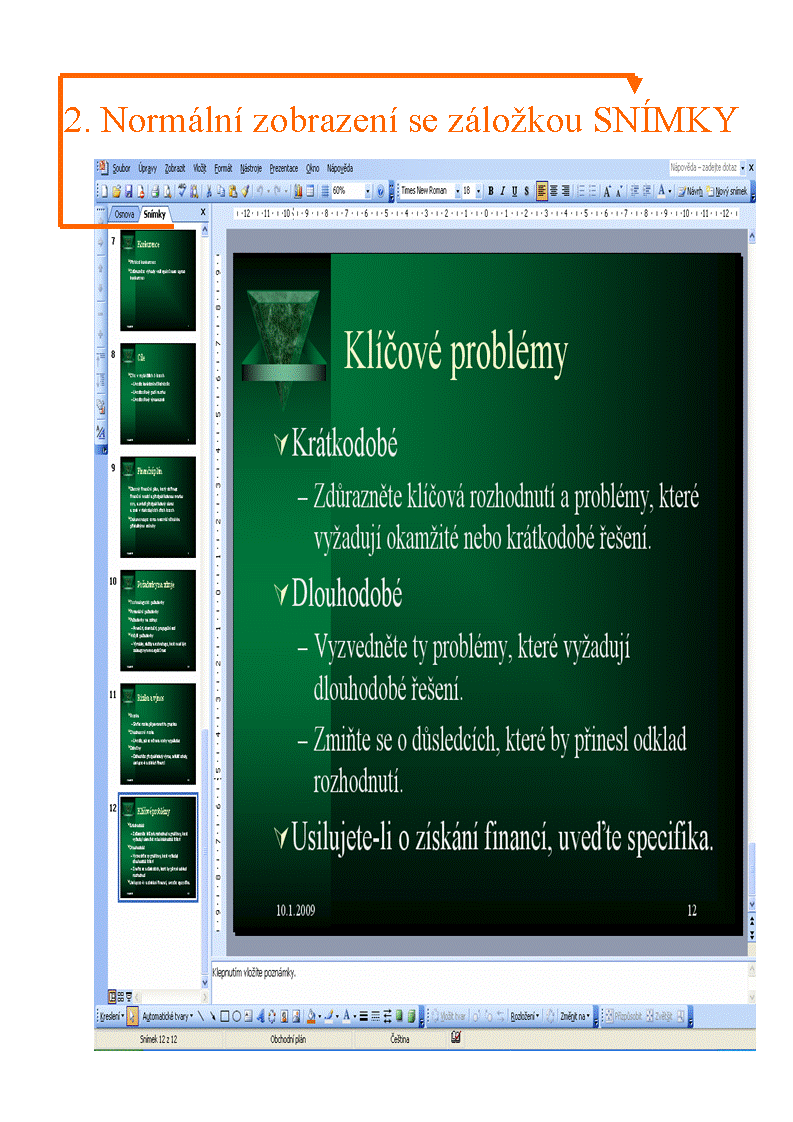
2. Zobrazení Řazení snímků:
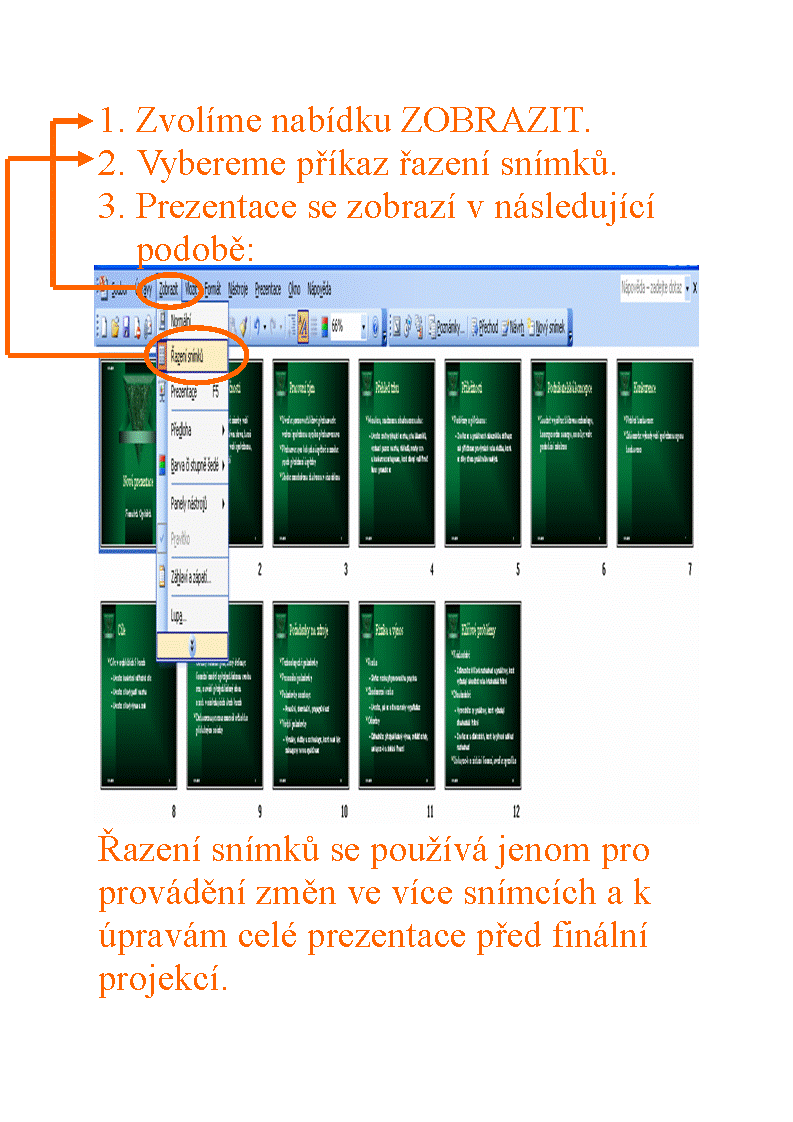
V zobrazení Řazení snímků pracujeme jenom se snímky. Snímky
jsou celistvé objekty. To znanemá, že ve snímku nemůžeme upravovat text
ani jiné dílčí části snímku.
Výhodou Řazení snímků je možnost označit více sníků najednou a provádět
tak změny ve všech označených snímcích.
3. Zobrazení Prezentace:
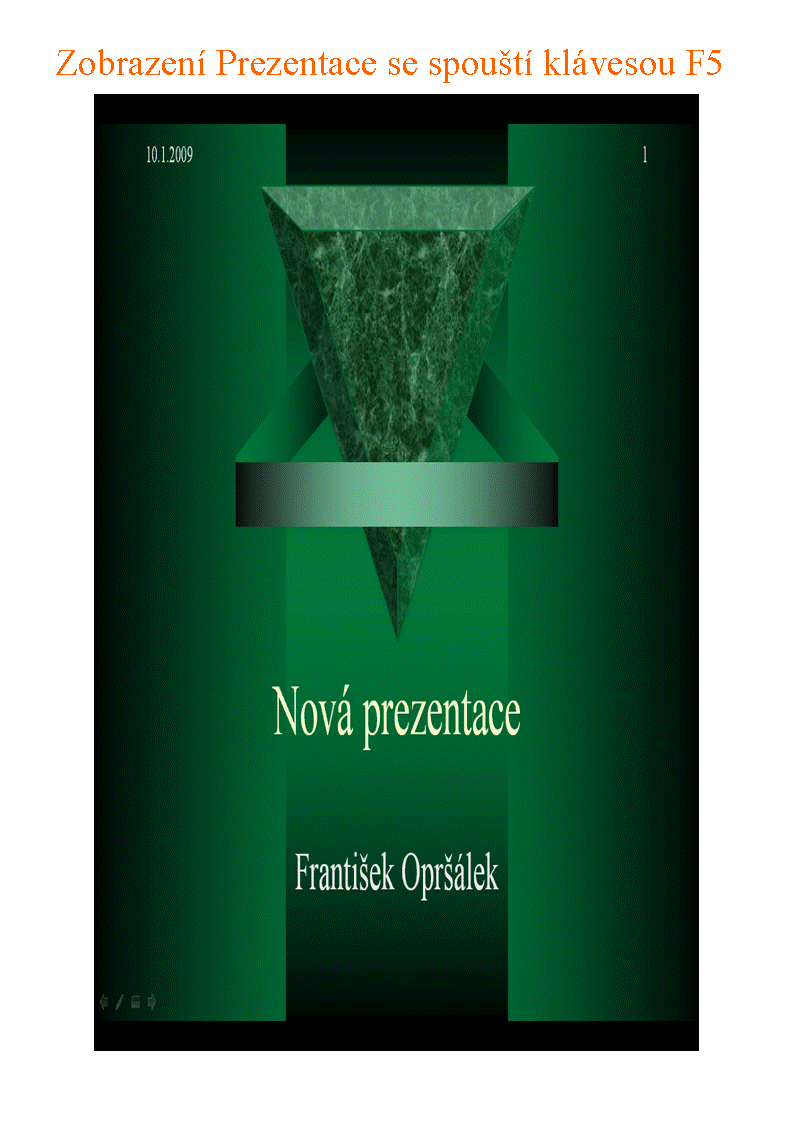
V zobrazení Prezentace se snímek nevytváří, neupravuje, pouze si ho promítneme jako při skutečné projekci. Zobrazení Prezentace ukončíme klávesou ESC.
4. Zobrazení Poznámky:
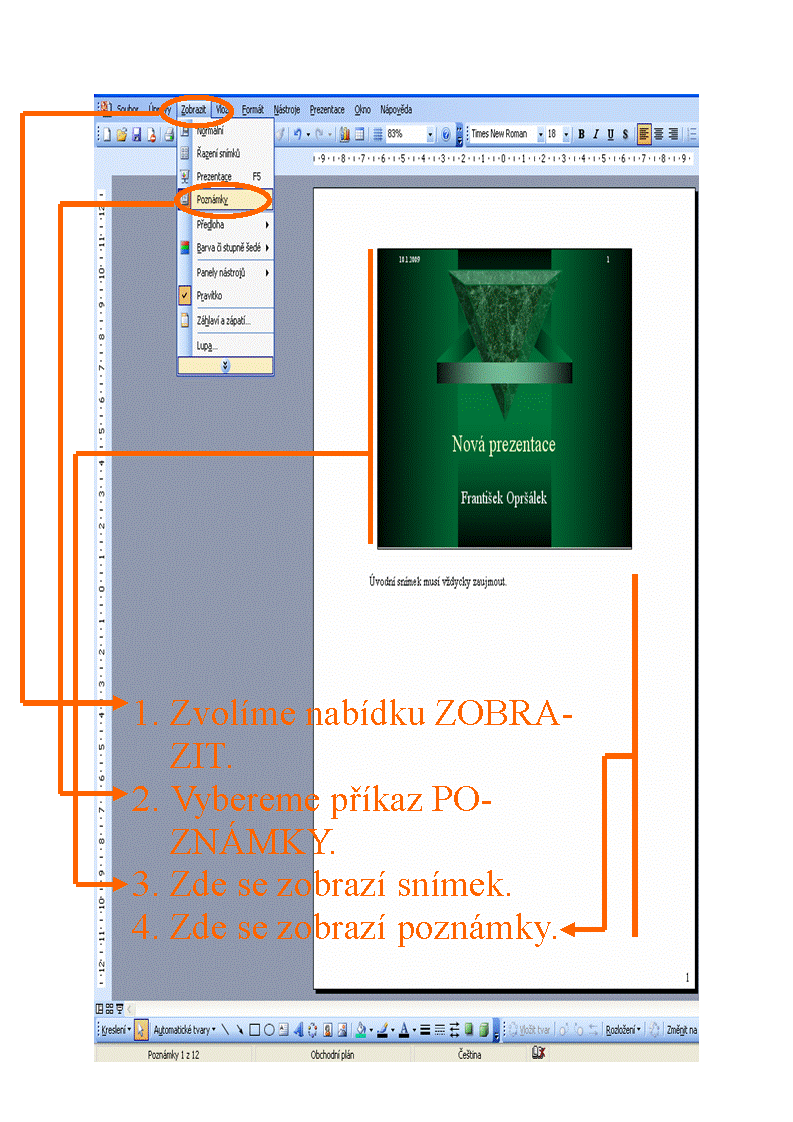
Poznámky se v Normálním zobrazení se snímkem nevytisknou.
Vytisknou se pouze v režimu zobrazení Poznámky.
Už víme, jak ovládat zobrazení. Přesto většinu práce na prezentaci
odvedeme v Normálním zobrazení.
Další stránky věnující se programu Microsoft PowerPoint
Vkládání snímků
Z předchozích kapitol máme hotový první snímek prezentace. Prvnímu snímku už umíme nastavit pozadí a pro naše účely si ho napíšeme v následující podobě:
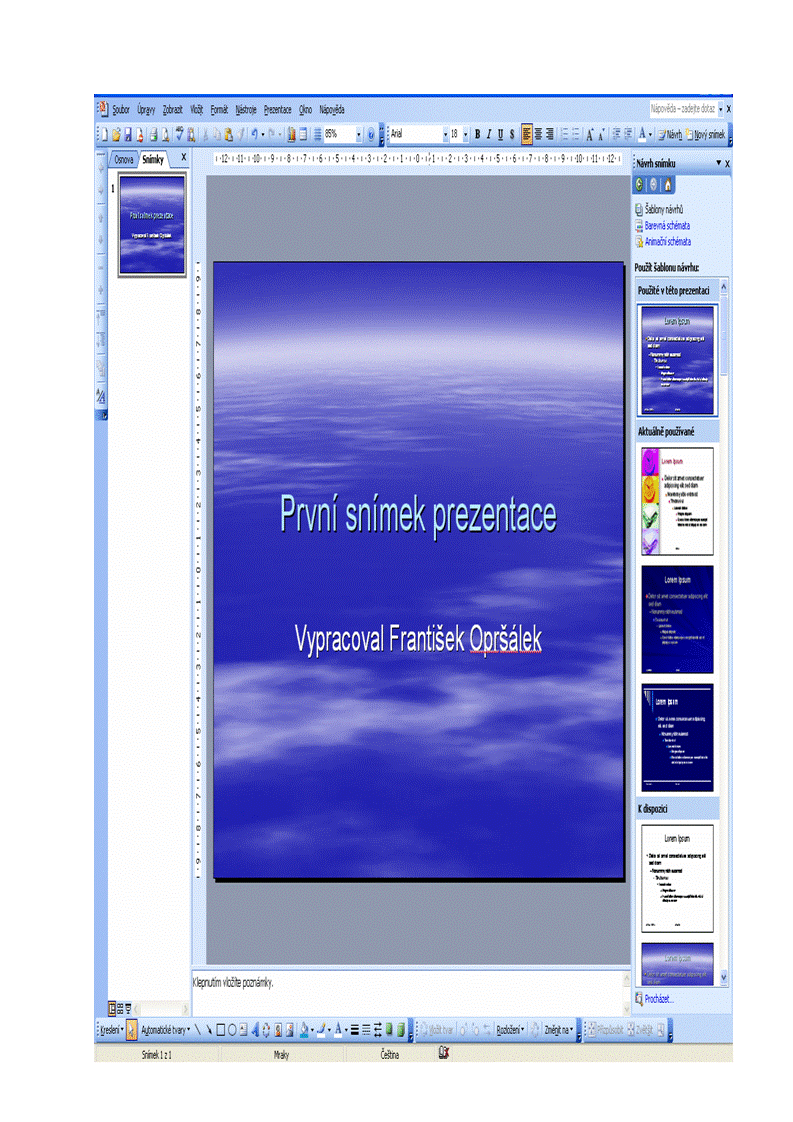
Snímek si už nám známým způsobem uložíme a budeme pokračovat ve vytváření prezentace vložením druhého snímku. Nový snímek můžeme vložit třemi způsoby:
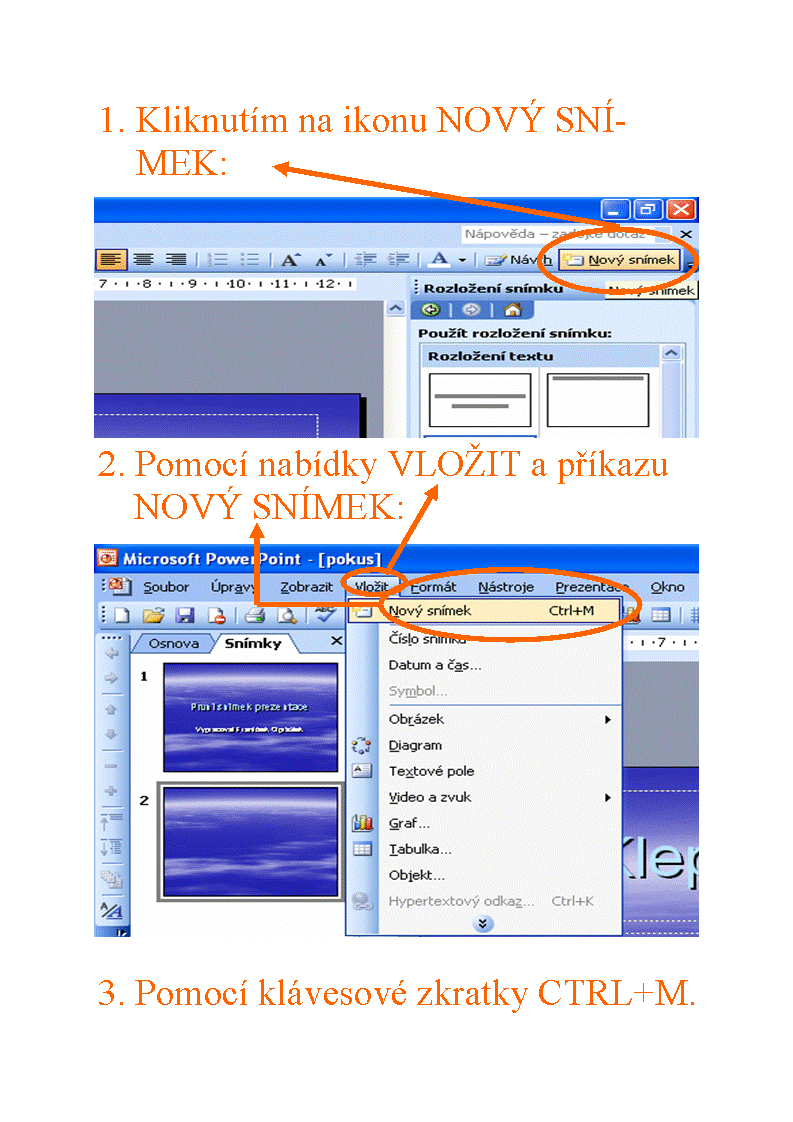
Nový snímek se standartně zobrazí v následující podobě:
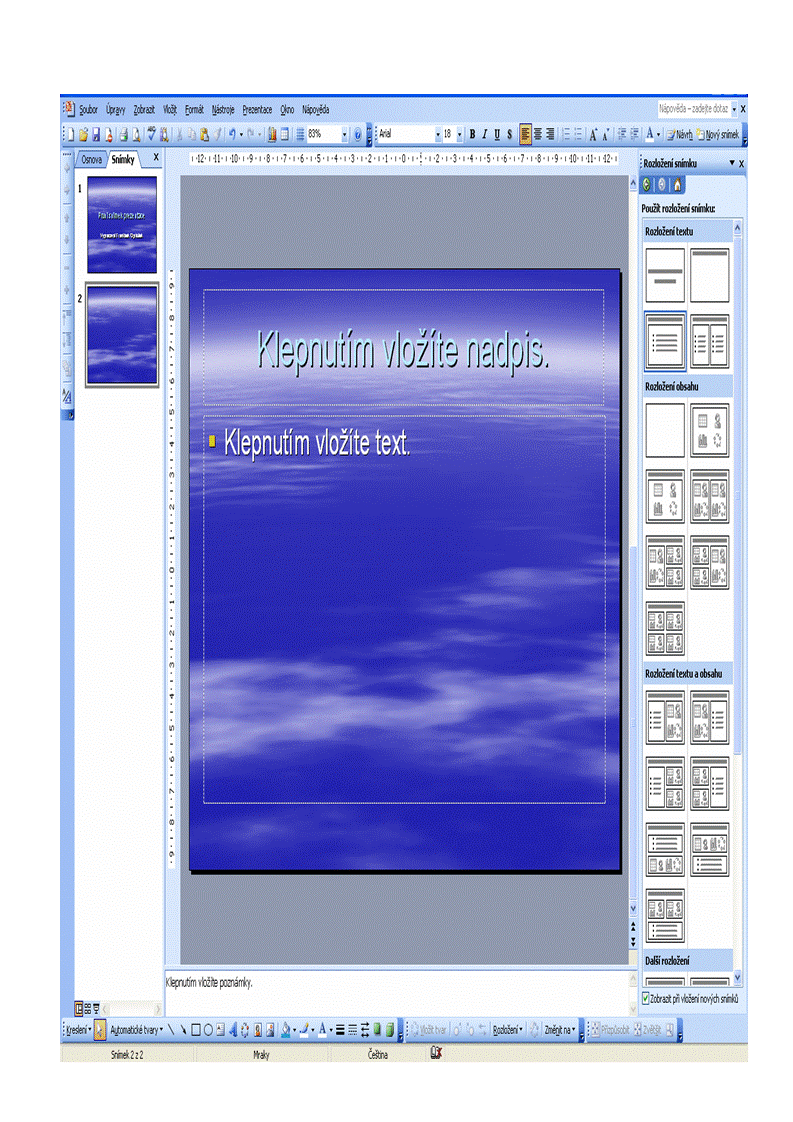
Ve druhém snímku chceme uvést třeba body jednání. Z toho důvodu si změníme rozložení druhého snímku:
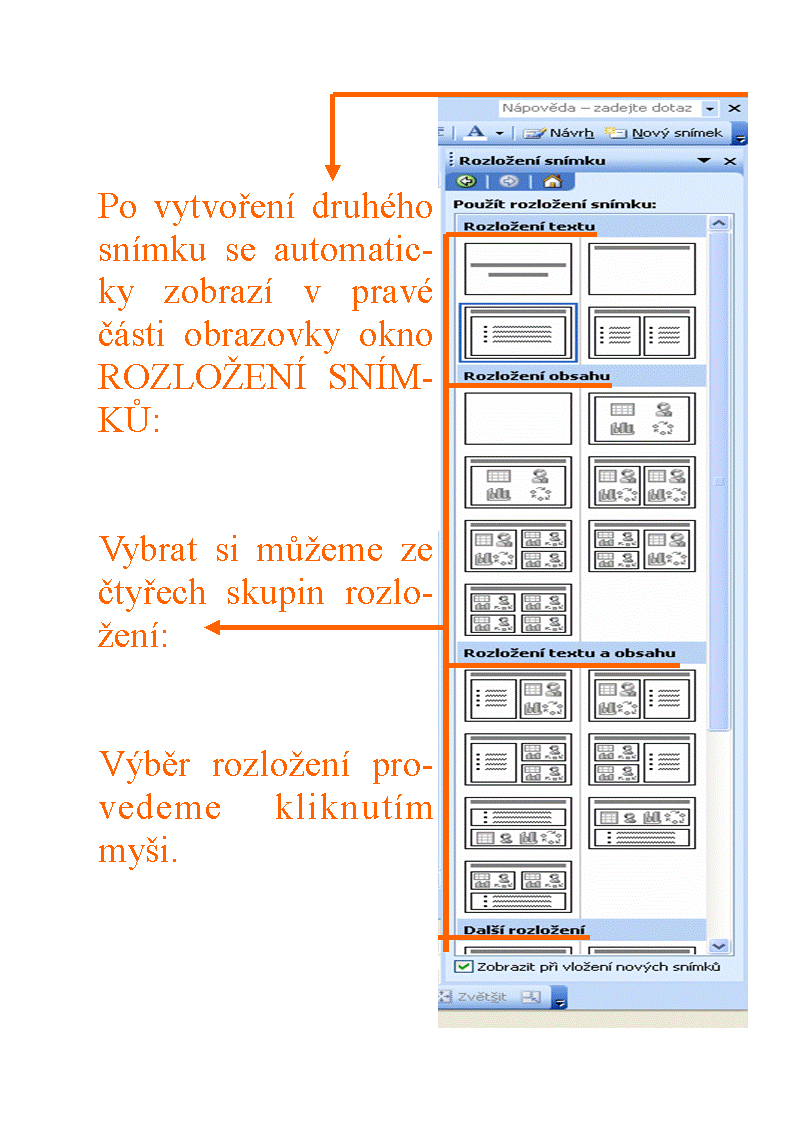
Po vybrání rozložení bude druhý snímek vypadat takto:
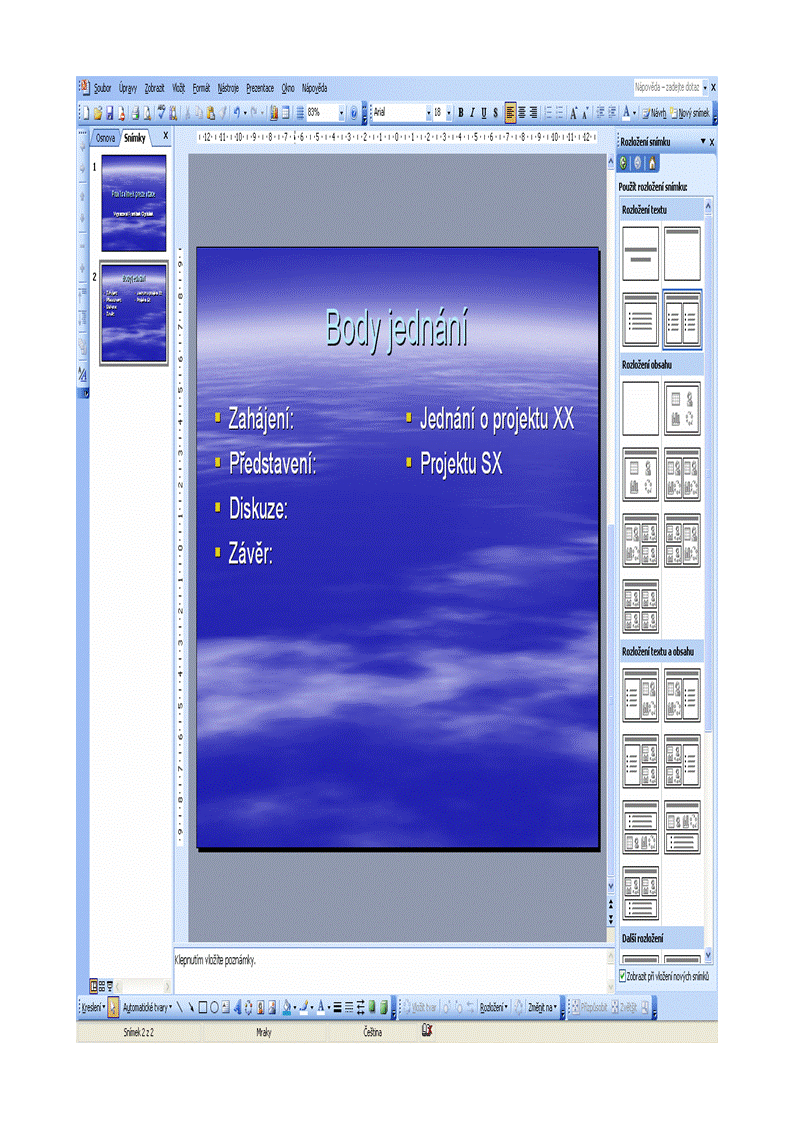
Máme hotový druhý snímek. Stejným způsobem budeme vytvářet ostatní snímky, až bude prezentace hotová. Text v takovéto podobě samozřejmě nebudeme nechávat, ale naučíme se ho upravovat v kapitole Text v PowerPointu.
Další stránky věnující se programu Microsoft PowerPoint
Úprava snímků
Před každou úpravou musíme PowerPointu označit snímky, které chceme upravovat. Označený snímek poznáme podle modrého orámování. Snímky označujeme několika způsoby:
1. Myší klikneme na snímek
v záložce Snímky. Takto označíme jeden snímek.
2. Více snímků označíme tak, že na první snímek klikneme myší. Pak
stisknem klávesu SHIFT a klikneme na poslední snímek.
3. Nesouvislé snímky označíme tak, že během klikání na snímky budeme
držet klávesu CTRL.
Na příkladech si popíšeme postupy upravující snímky v prezentaci:
1. Odstranění snímku:
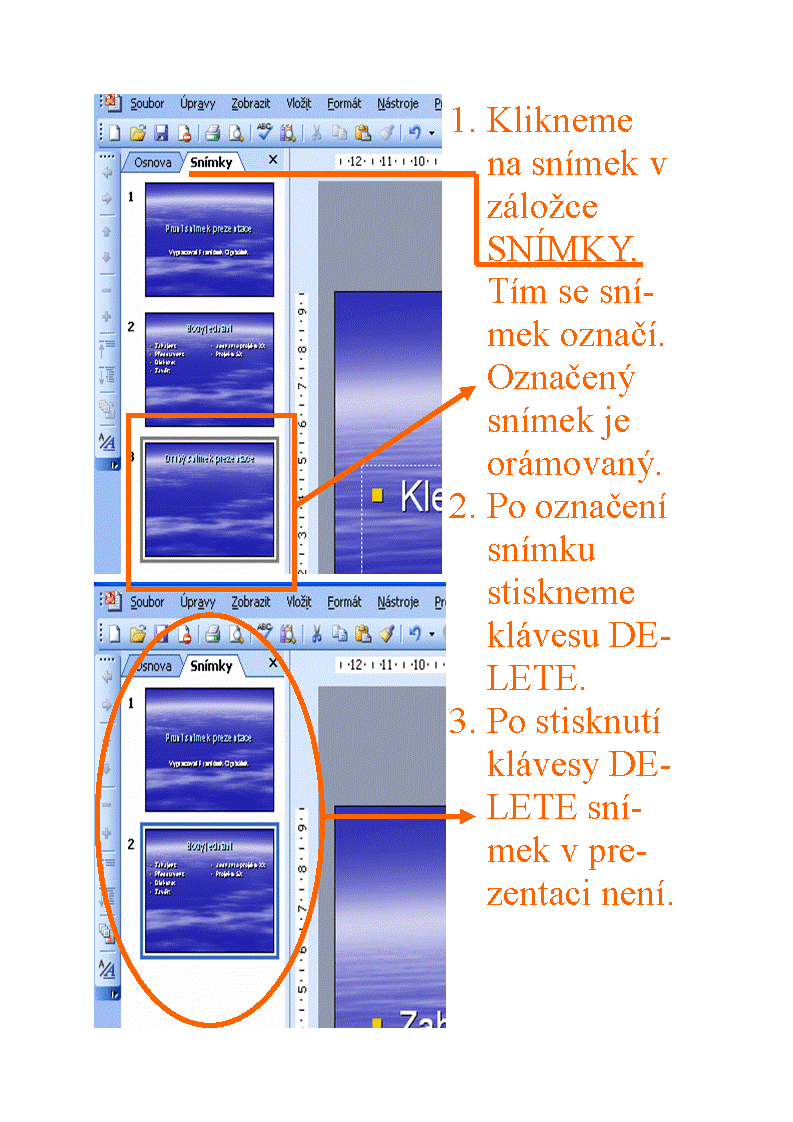
2. Změna pořadí snímků:
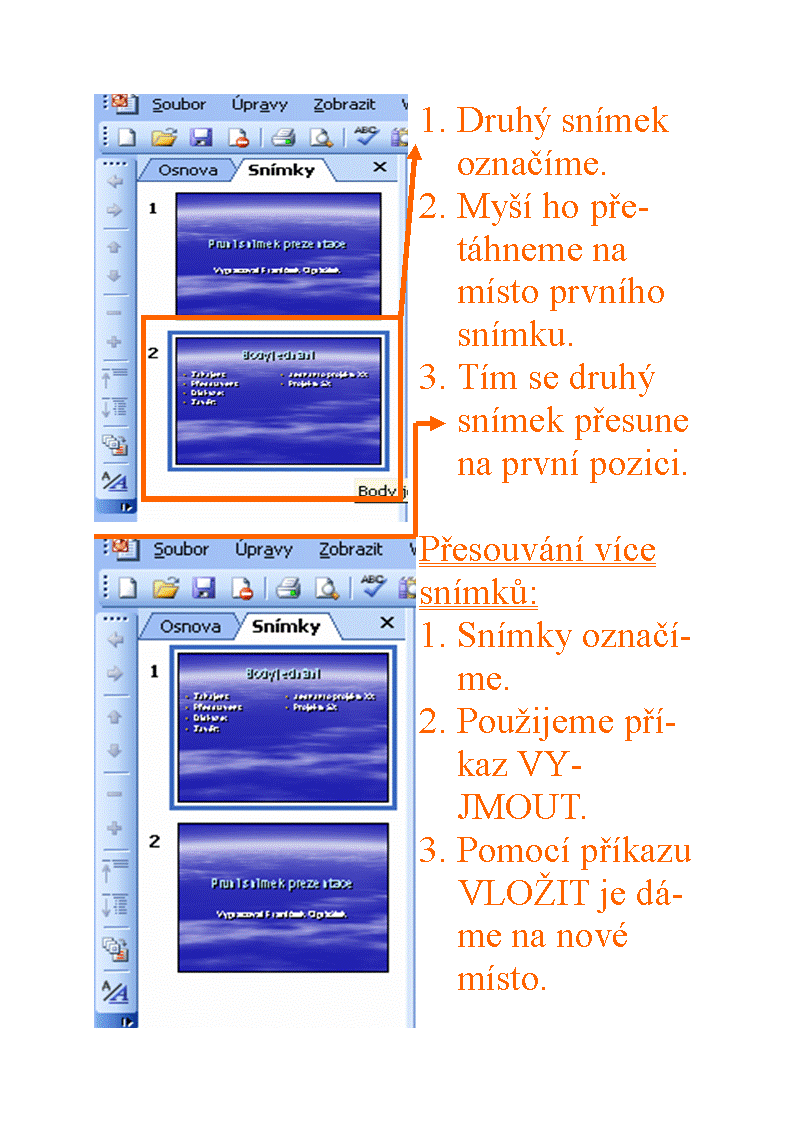
3. Kopírování snímků:
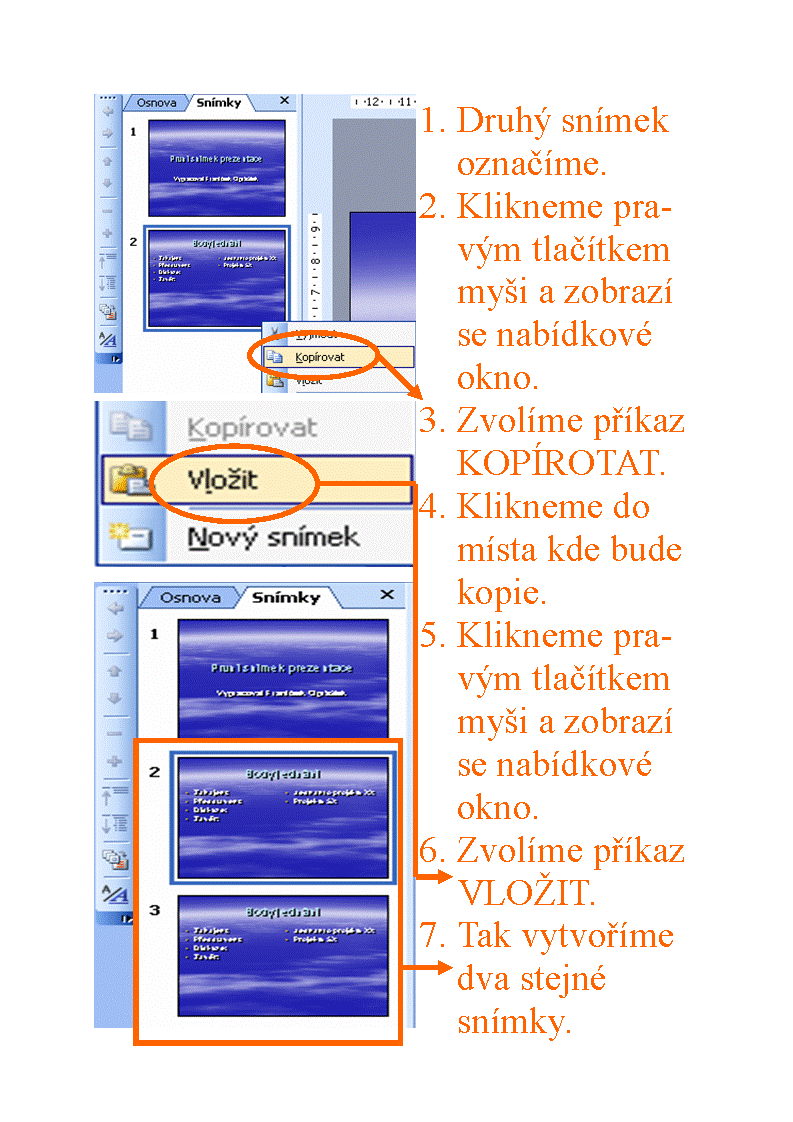
Další stránky věnující se programu Microsoft PowerPoint
© Fotis Fotopulos, 2009
Obrázky © Fotis Fotopulos, 2009
Všechna práva vyhrazena. Žádná část této publikace se nesmí
reprodukovat, ukládat do informačních systémů či rozšiřovat jakýmkoliv
způsobem, ať již polygraficky, fotografickou reprodukcí, elektronicky,
audio a video cestou, ani jinými prostředky bez písemného souhlasu
majitele práv.